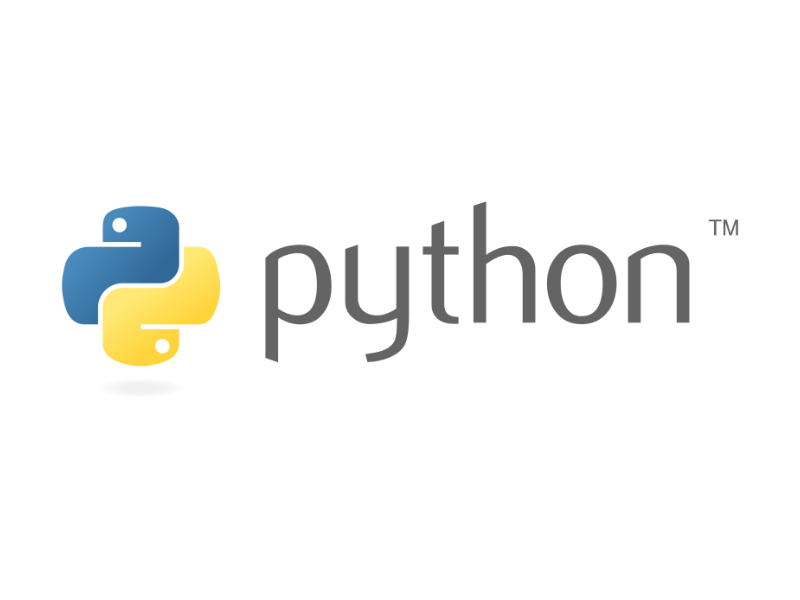横浜国立大学理工学部建築都市環境系学科卒
一級鉄筋技能士
唎酒師
Pythonを使える環境をパソコンに設定していきましょう。
Pythonはライブラリ(機能ごとのプログラムのまとまり)をいくつか使っていくので、次の図のようにアプリごとに環境を分けて使うことが多いです。
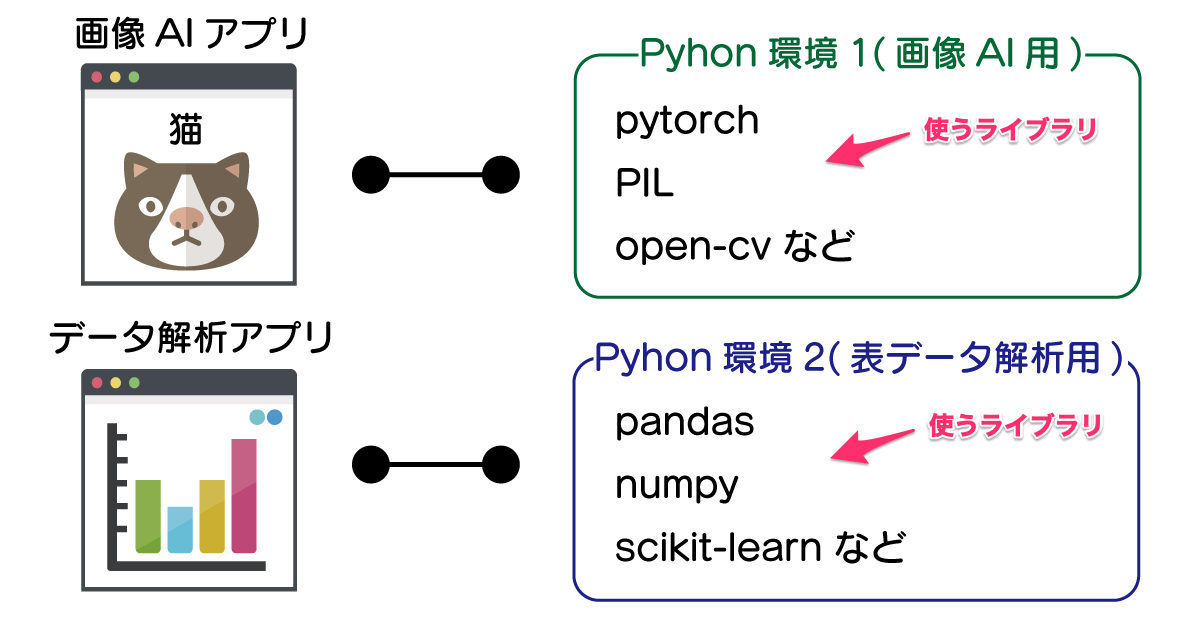
よく使うライブラリを全部入れた環境を用意しても良いですが、アプリケーションを提供するときに必要なライブラリがどれか分からなくなるので、個別に用意することを強くお勧めします。
こういった開発環境はPythonのプログラムの勉強とは関係ないですし、面倒です。
ただ、アプリケーションを提供する場合は、環境の設定もセットになるので、ここではpythonの環境について知っていきましょう。
※本記事の環境はWindows10にて説明しますが、Macでも手順に大きな違いはありません。
目次
Pythonについて
Pythonは「見える化」「統計」「機械学習」などの処理を簡単に行えるため、AI開発に多く使われている言語です。
Pythonについての詳しい説明は別記事にまとめましたので、以下の記事を参照してください。
Anacondaについて
Anaconda(アナコンダ)は、pythonの環境構築を手伝ってくれるツールです。
いくつもの環境を分けて管理することが容易にできます。
pythonを使えるようにするためには色々な方法がありますが、最初は定番のAnacondaをインストールして使うのが良いでしょう。
Anacondaのインストール方法
アナコンダのインストール手順について説明します。
インストールのドキュメント
Anacondaの公式、インストールドキュメントは下記リンクになります。
OSごとのインストール方法のリンクがあります。
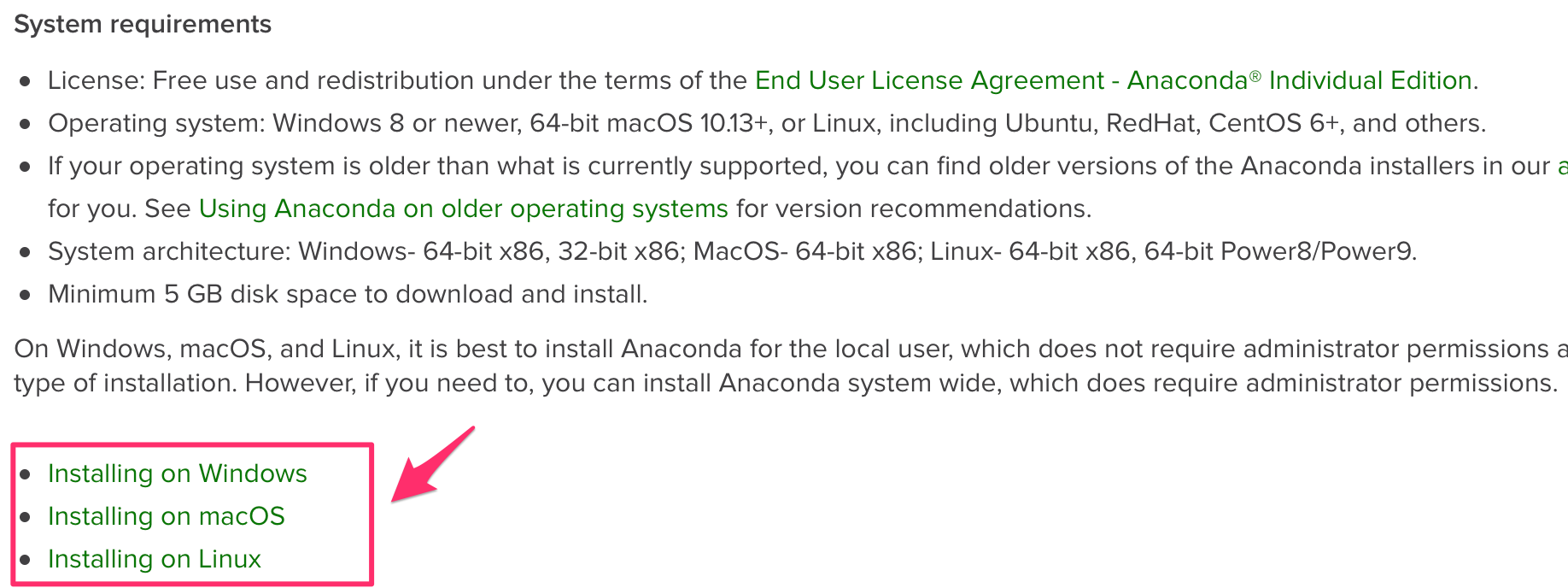
1から順にインストール方法が記載されていますが、本記事でも紹介していきます。
インストーラー
インストーラを下記リンクよりダウンロードしてください。
私はwindows10の64bitをインストールするので赤線のをダウンロードします。
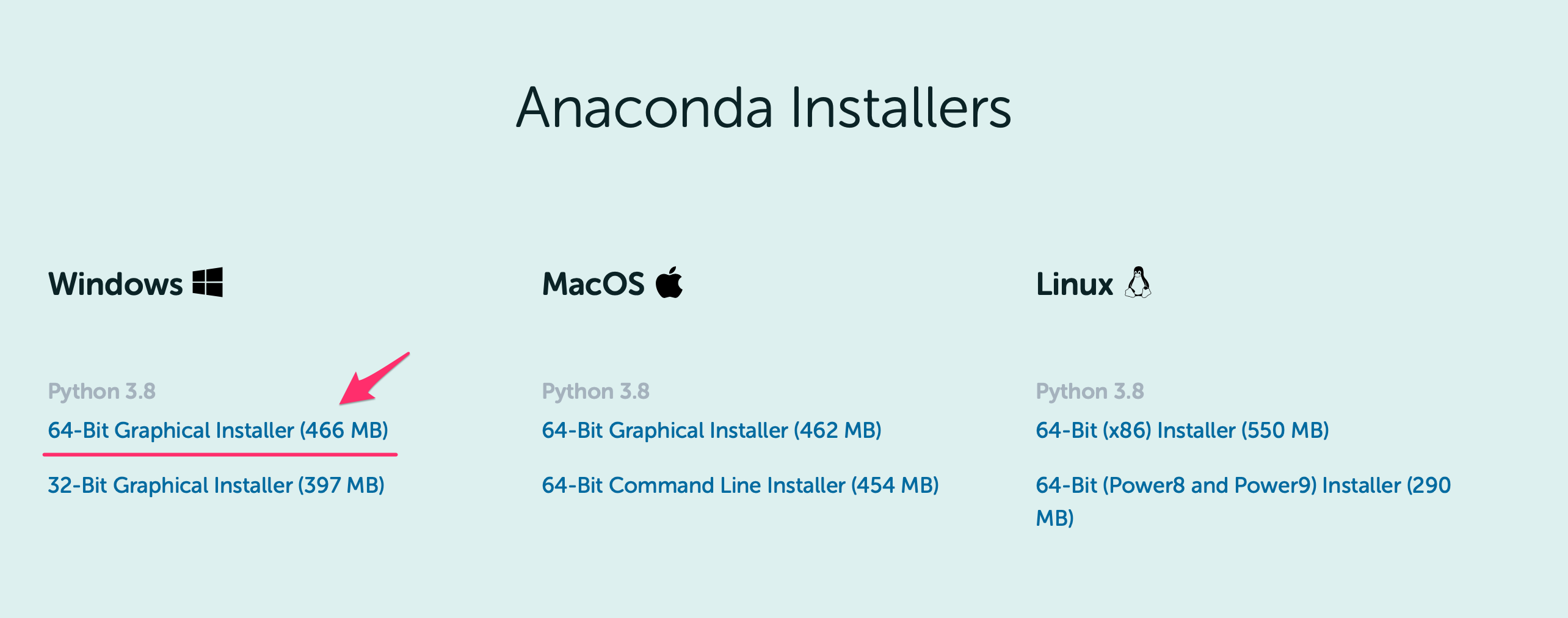
インストール手順
ダウンロードしたインストーラをダブルクリックしてください。
1.「Next」を押してください。
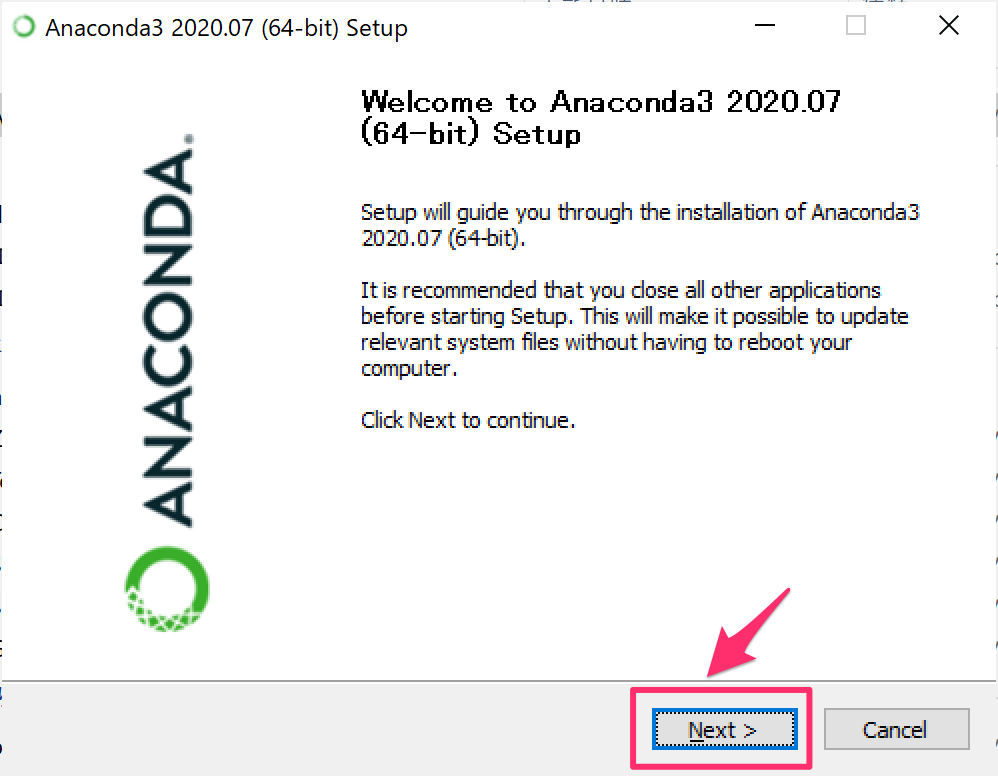
2.「I Agree」を押してください。
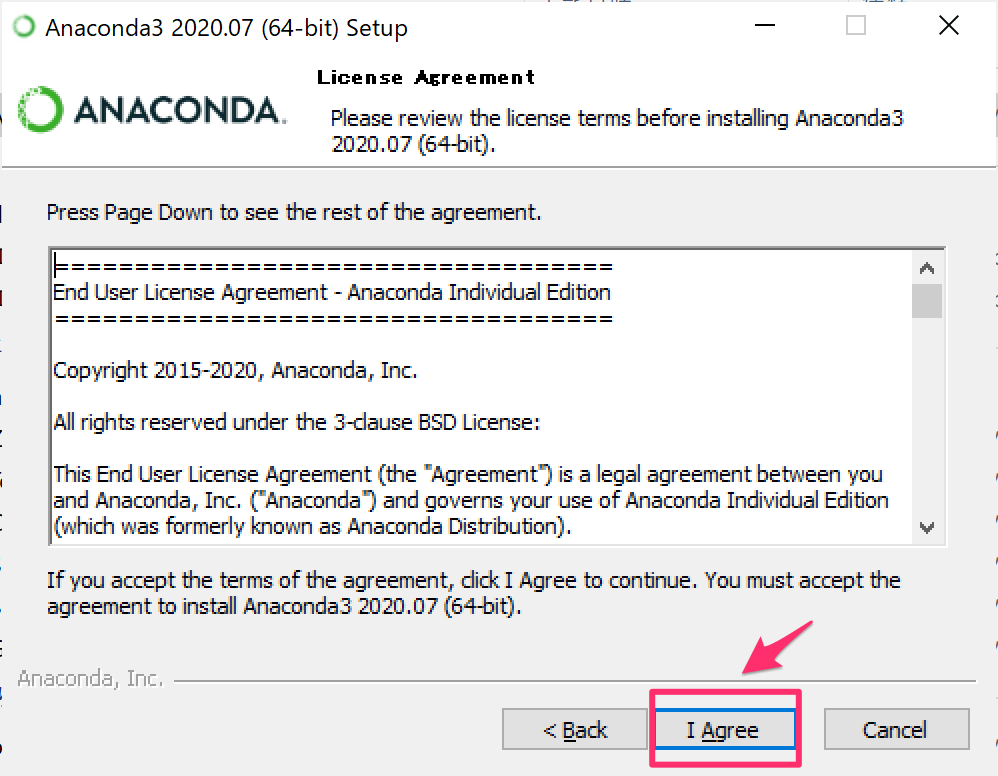
3.「Just Me」のまま「Next」を押してください。
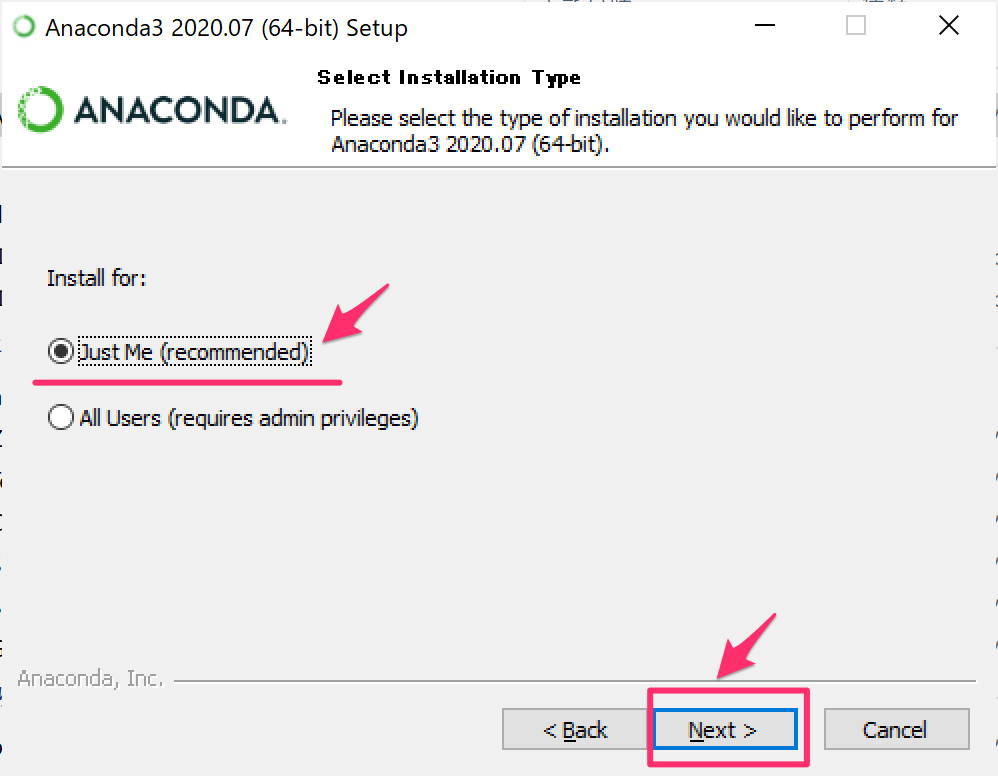
4.必要に応じてインストール先を変更して「Next」を押してください。
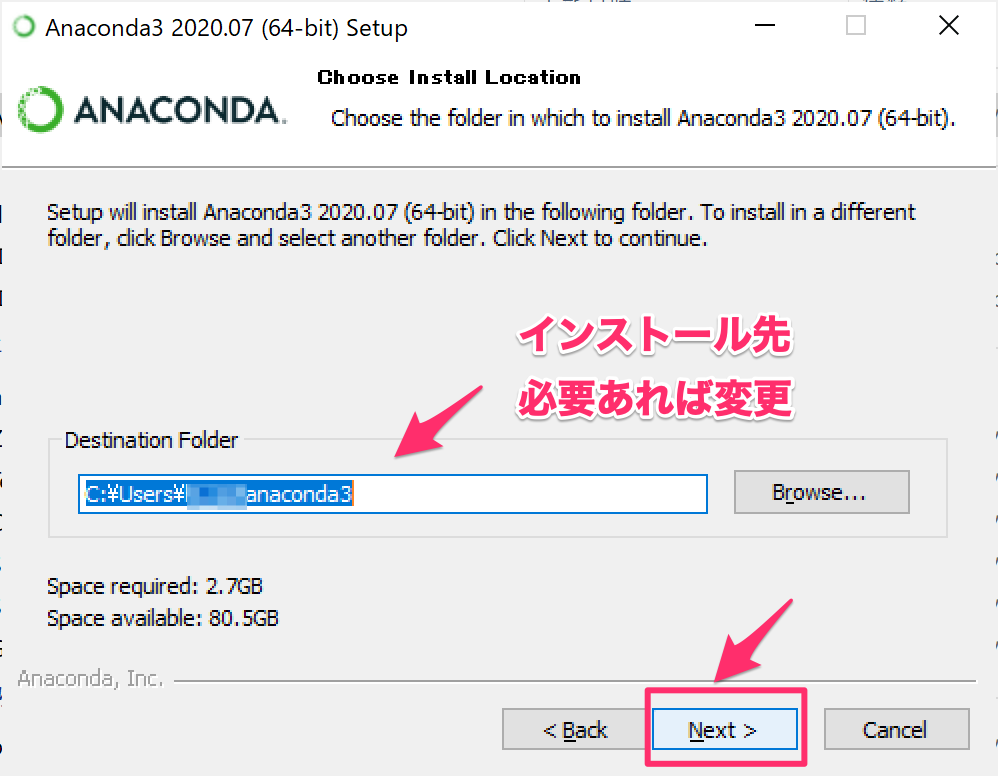
5.チェックボックスはそのままで、「Install」を押してください。
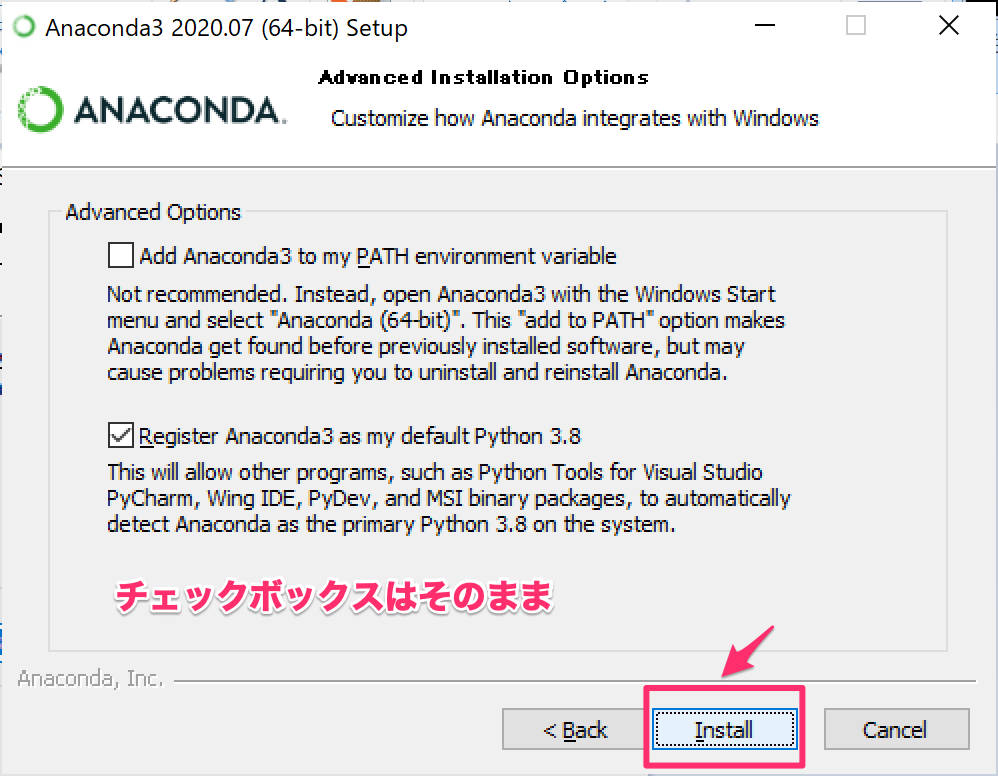
しばらく待ちます。
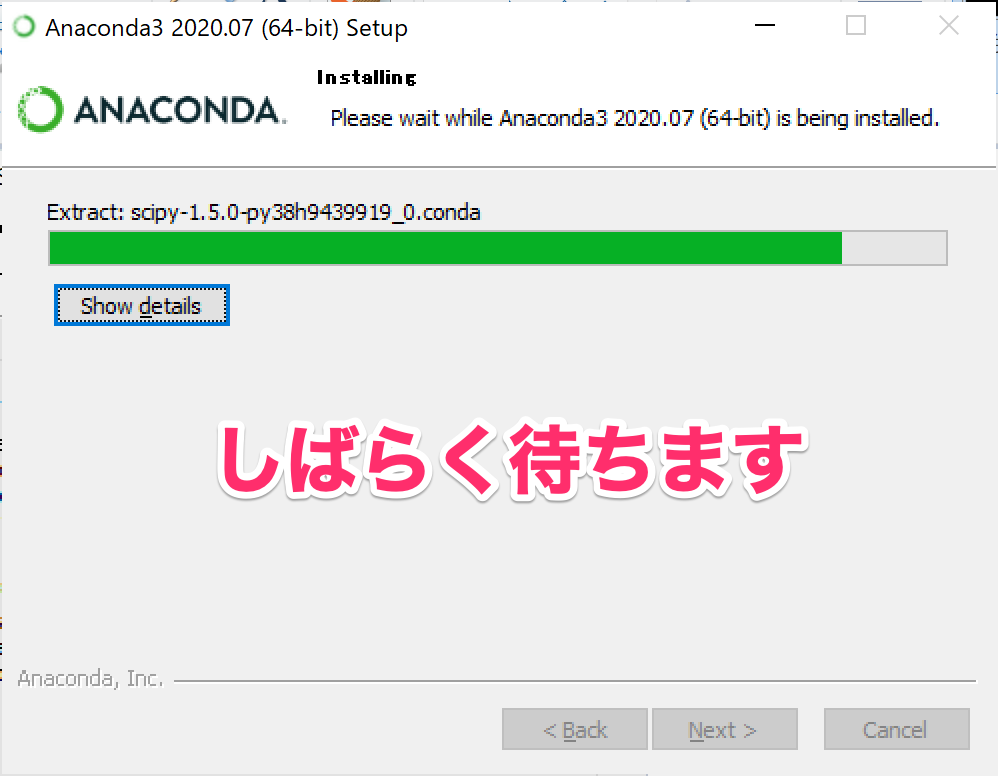
6.インストール完了です。「Next」を押してください。
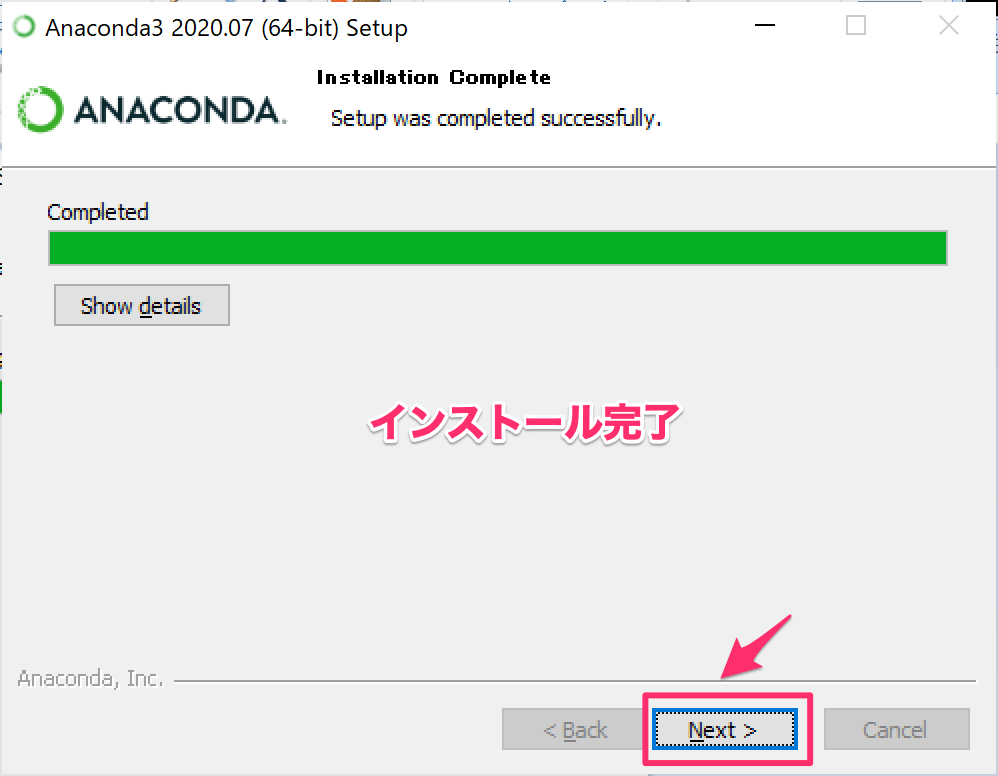
7.PyCharmの紹介が出ますが、「Next」を押してください。
*PyCharmは本格的に開発し始めるとおすすめの開発環境です。
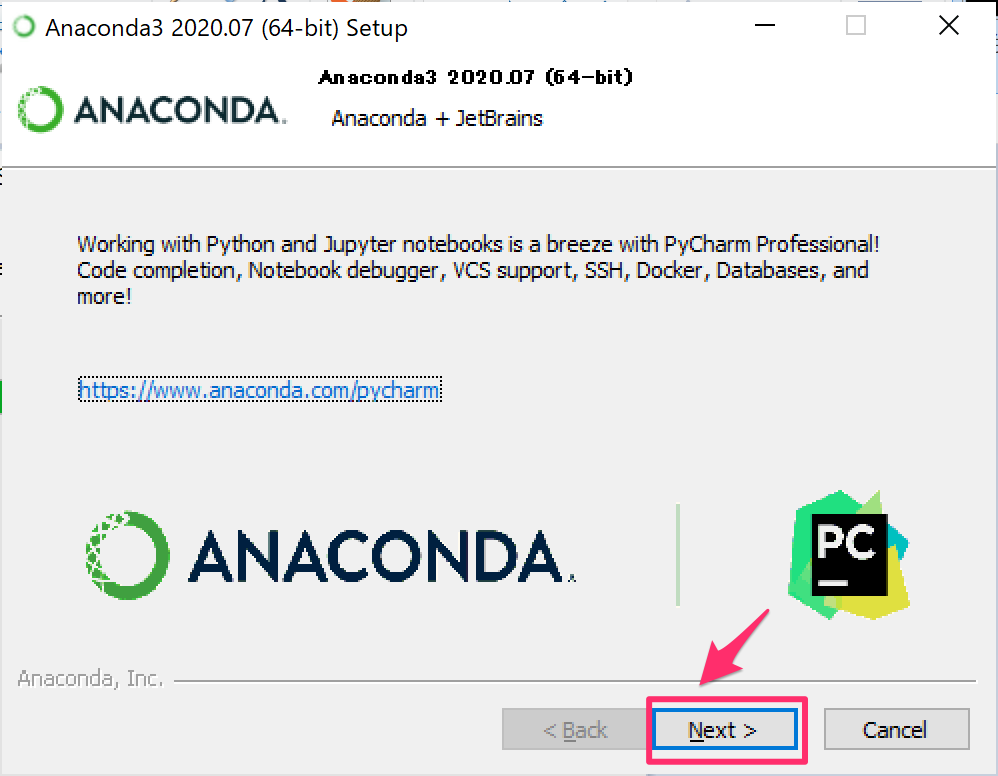
8.チェックを外して、「Finish」を押してください。
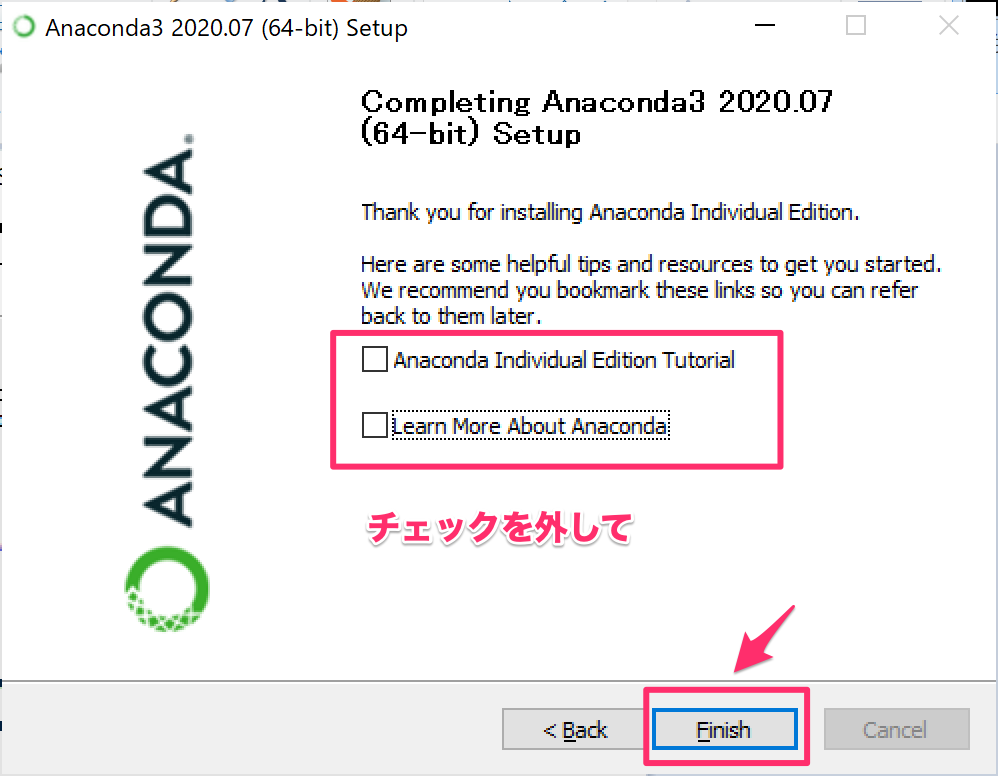
これで、Anacondaのインストールは完了です。
Anacondaを動かしてみよう
さっそく、Anacondaを起動してみましょう。
1.スタートメニューよりAnacondaを起動します。
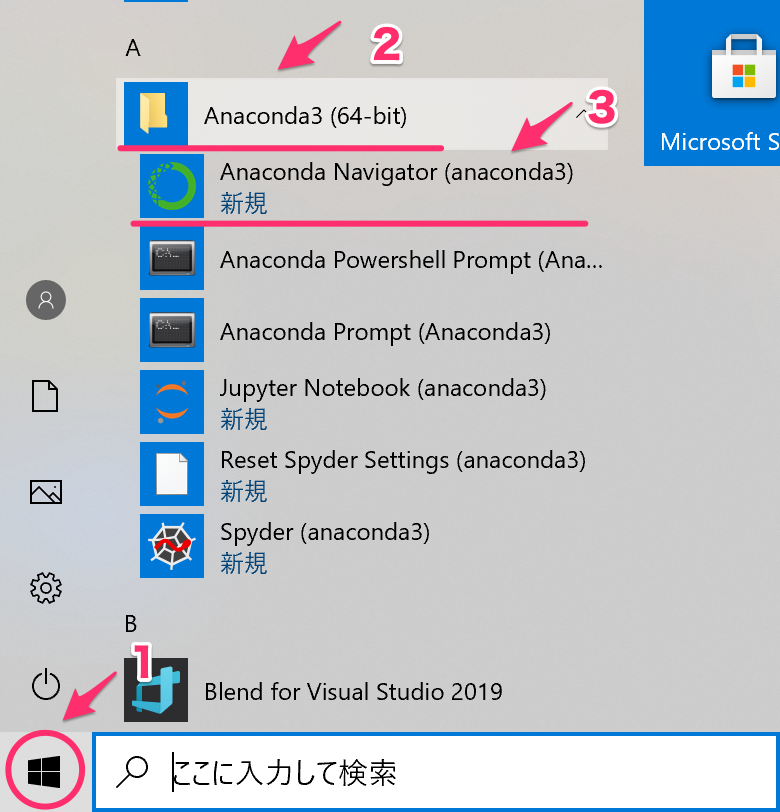
2.Anacondaが起動しますが、下記が聞かれるので、無視して「Ok, and don’t show again」を選択
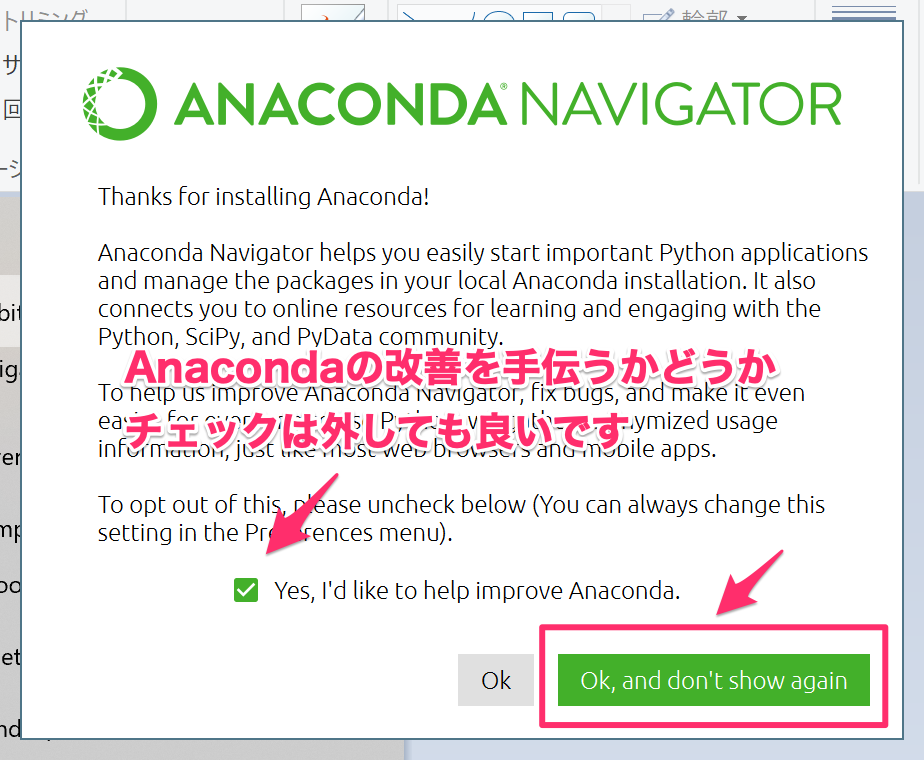
3.Anacondaが起動します。
次のような画面が開いて、メニュータブのHomeが選択された状態になっています。
Applications on ****が選択されている環境で、今はbase(root)のみです。
その下には選択されている環境でいくつか代表的なツールが並んでいます。
ボタンがLaunchとなっているものはインストール済み、Installとなっているのはインストールされてません。
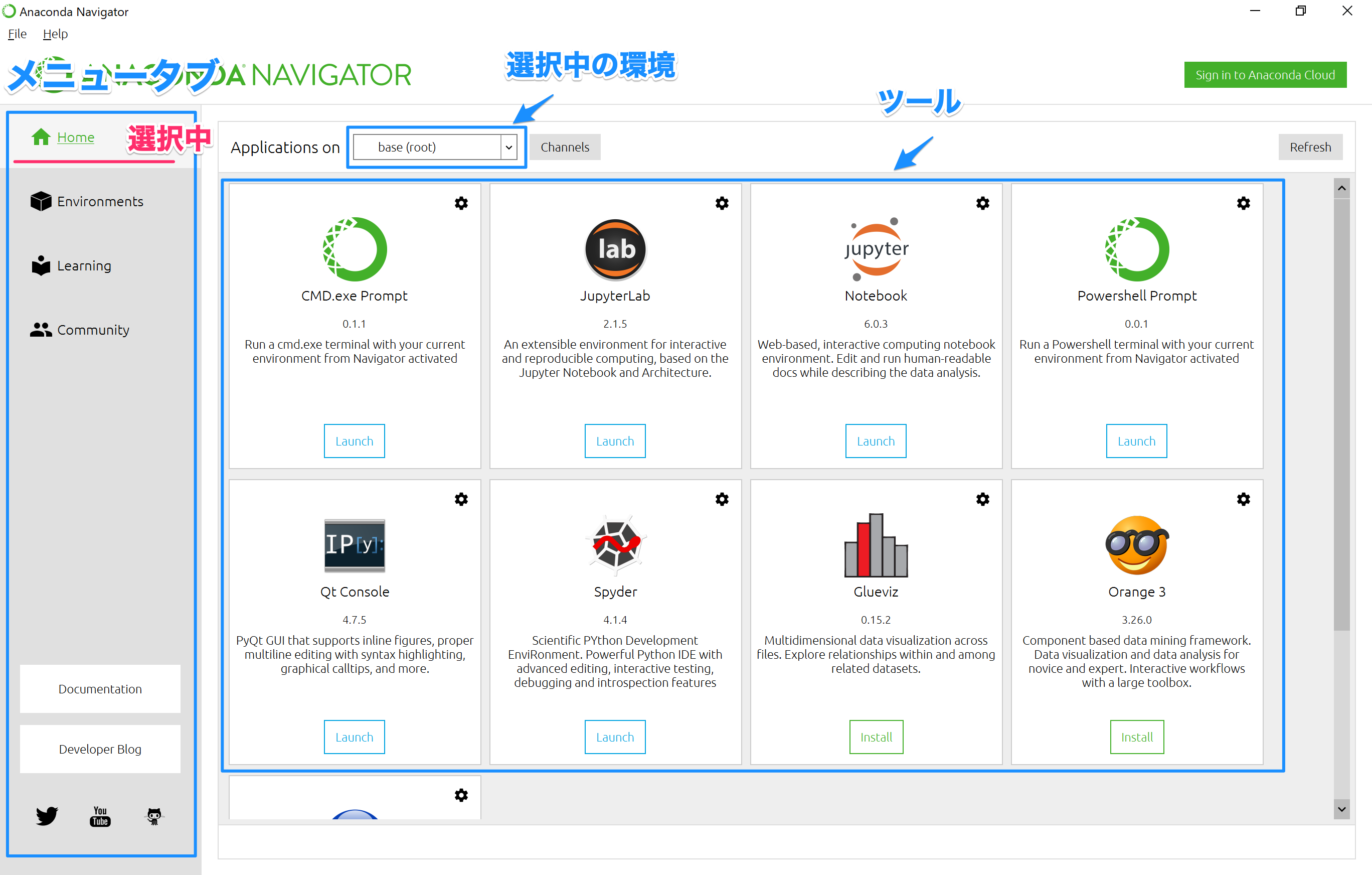
新しくpythonの環境を作ってみる
新しくpythonの環境を作ってみます。
環境はアプリケーションを開発するごとに作ってあげると良いでしょう。
最初の勉強用の環境を用意するのも良いと思います。
Enviromentに切り替えると作成された環境のリストと環境にインストールされているライブラリのリストが出てきます。
1.「Create」を押して、新しい環境を作ります。
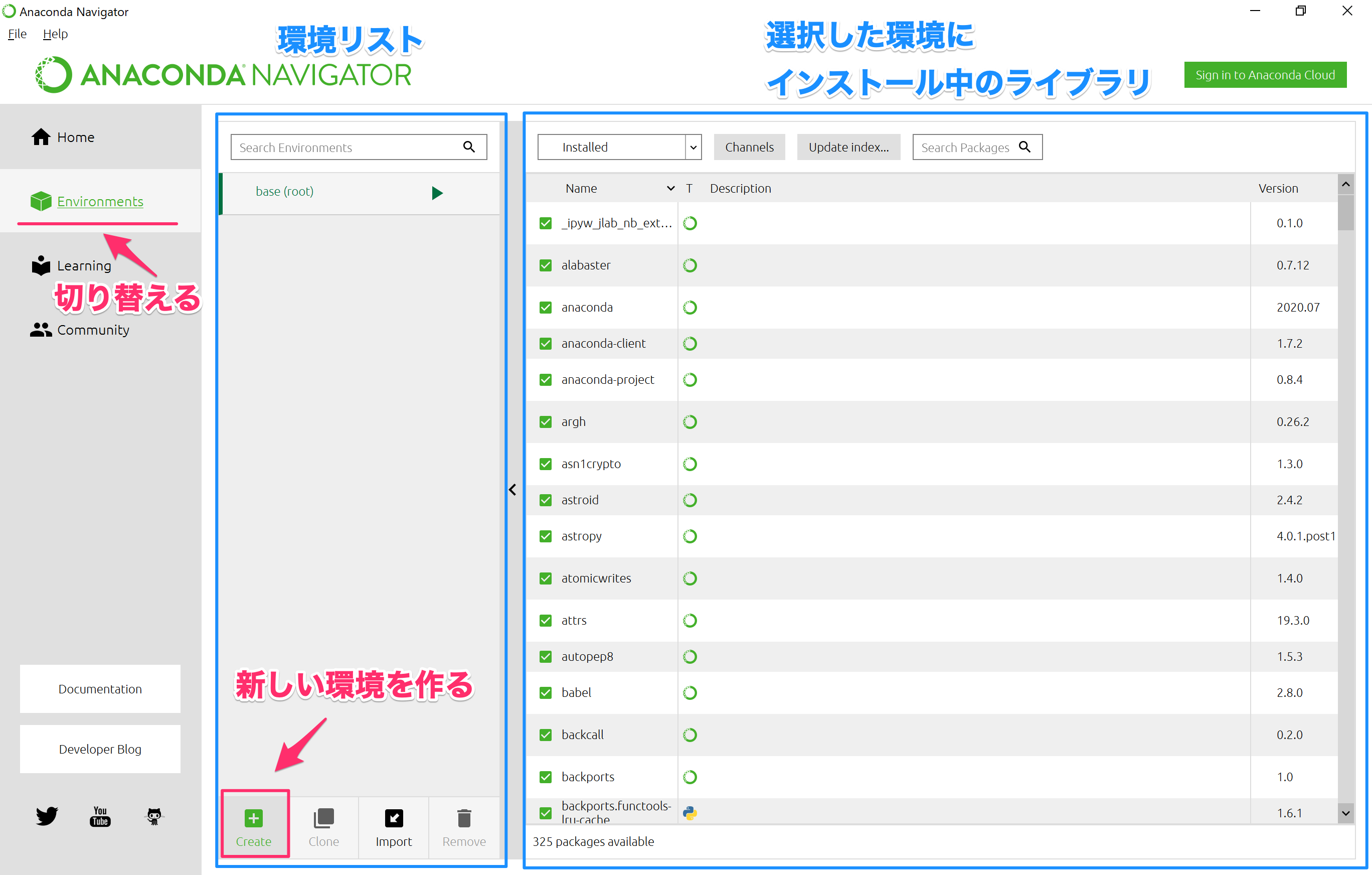
2.環境名を入力して、Pythonにチェックが入っていることを確認して「Create」を押します。
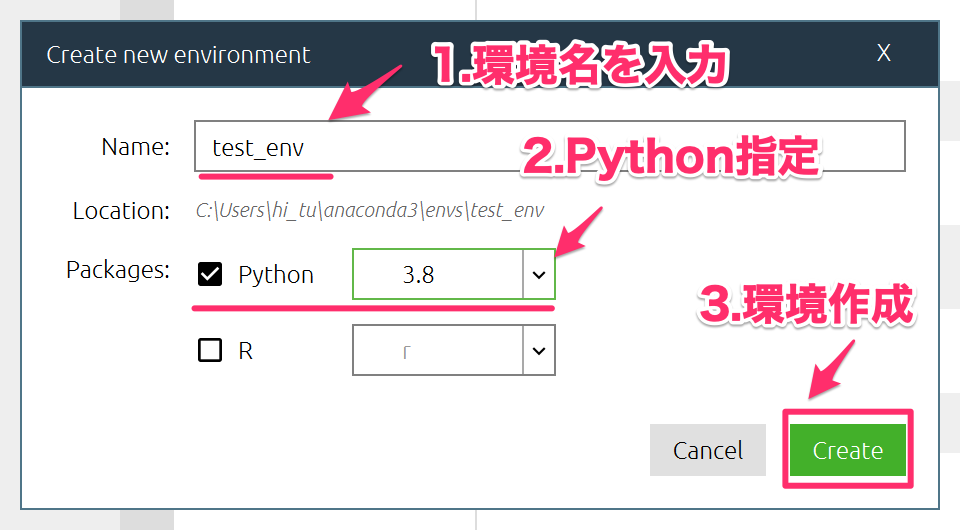
3.新しい環境の作成が完了
環境のリストに追加され、右には初期でインストールされているライブラリが表示されています。
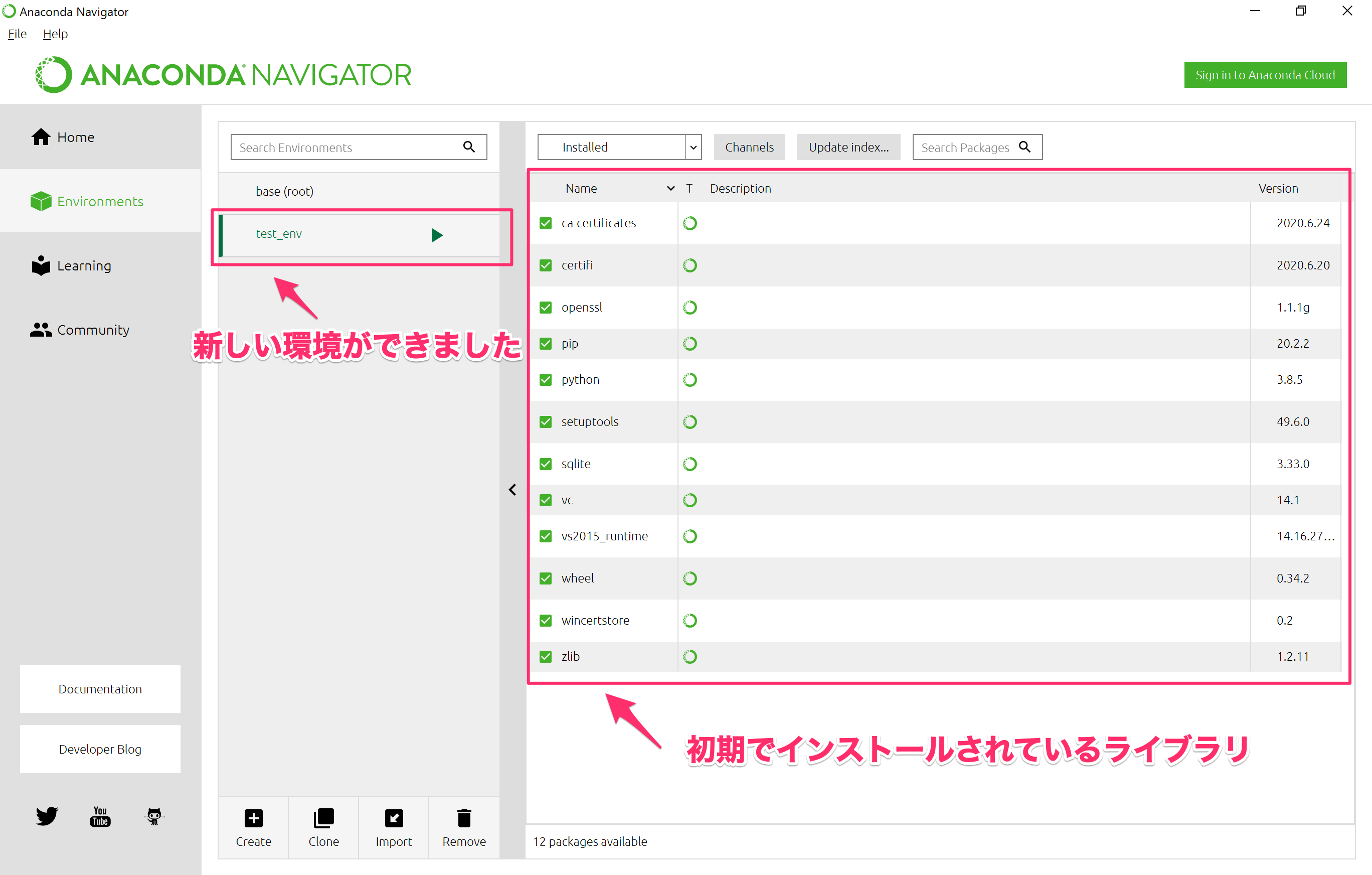
Jupyter Lab(Notebook)をインストールしてpythonを使う
最初はJupyter Lab(Notebook)をインストールしてpythonを使用していきましょう。
1.新しい環境でJupyter Labをインストール
Homeを押して、作った環境が選択されていることを確認したら、JupyterLabの「Install」を押しましょう。
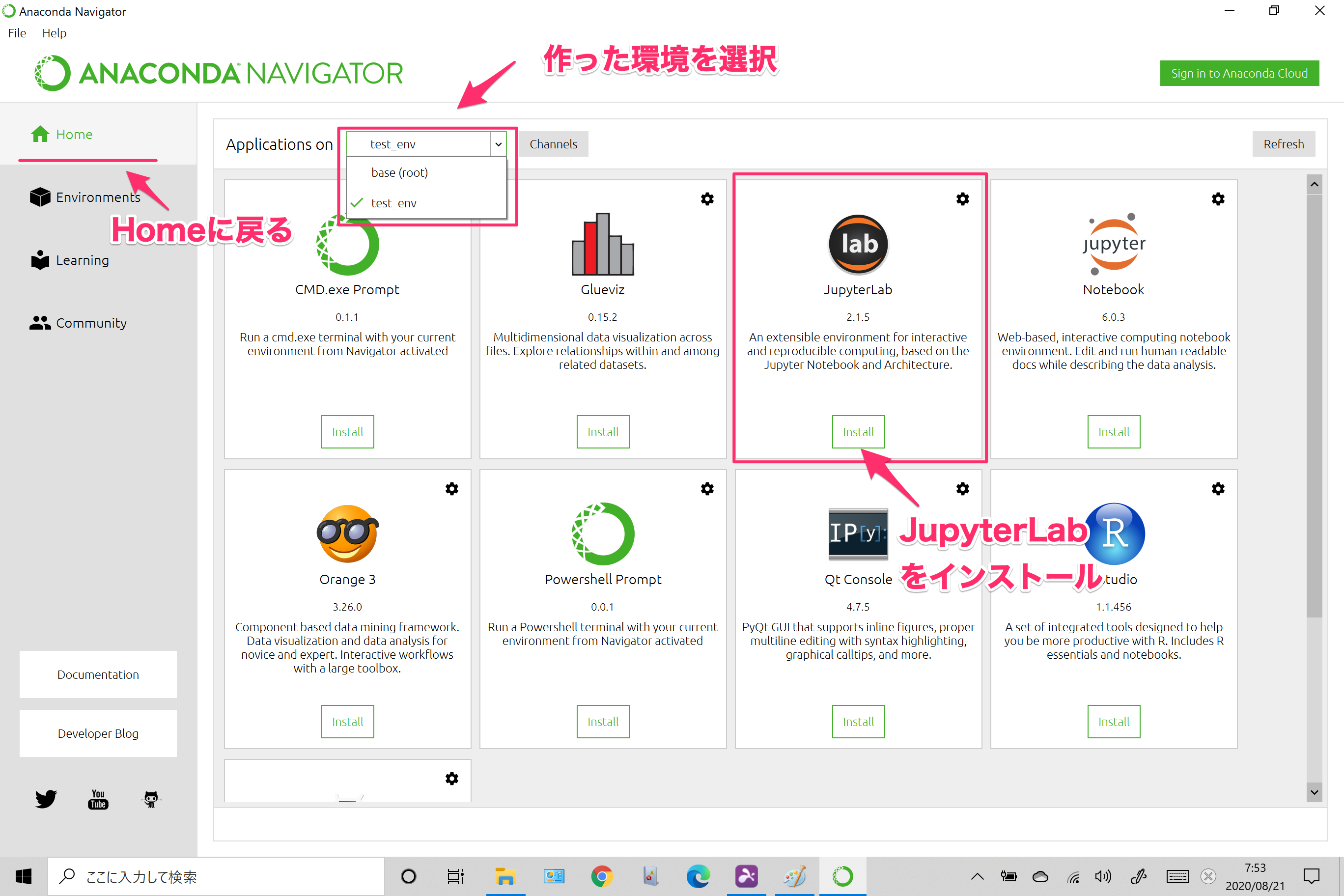
2.インストール完了
インストールが完了すると、Jupyter LabとNotebookのボタンがLaunchに変わります。
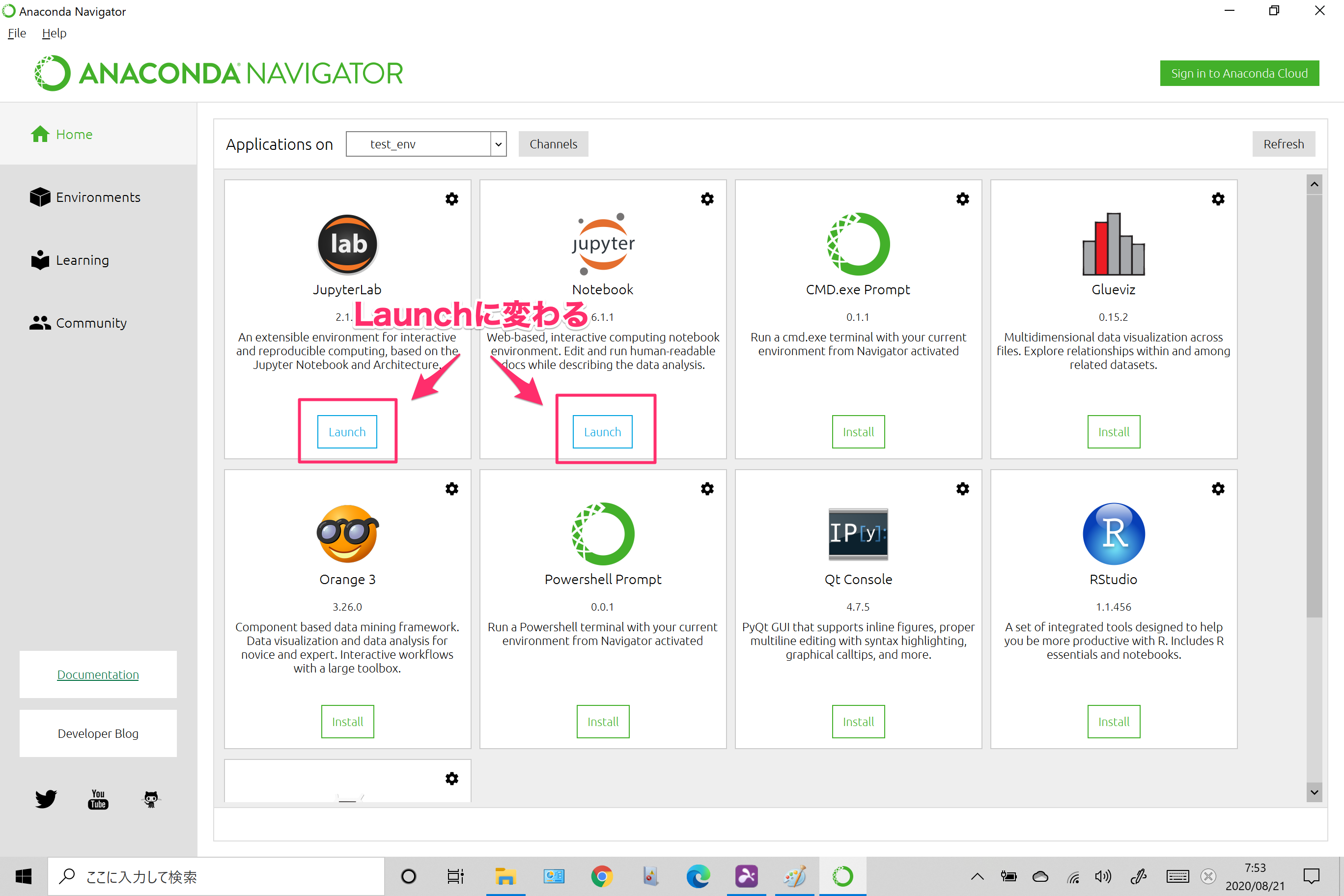
Jupyter Lab(Notebook)の起動
次はJupyter Labを起動してみます。
Jupyter LabのLaunchを起動してみてください。
起動するブラウザはIE11以外にしましょう。
1.Jupyter Labの起動
次のような画面がブラウザで起動します。
画面の構成は3つあります。
| 画面構成 | 説明 |
|---|---|
| メニュー | ノートブックを作成や、プログラムの実行など |
| サイドバー | 上から2つ分、フォルダマークと停止マークを使います フォルダマーク選択時は、フォルダやファイルのエクスプローラが表示 停止マーク選択時は、実行中のNotebookが表示 |
| メインエリア | ノートブックやコンソールを表示 |
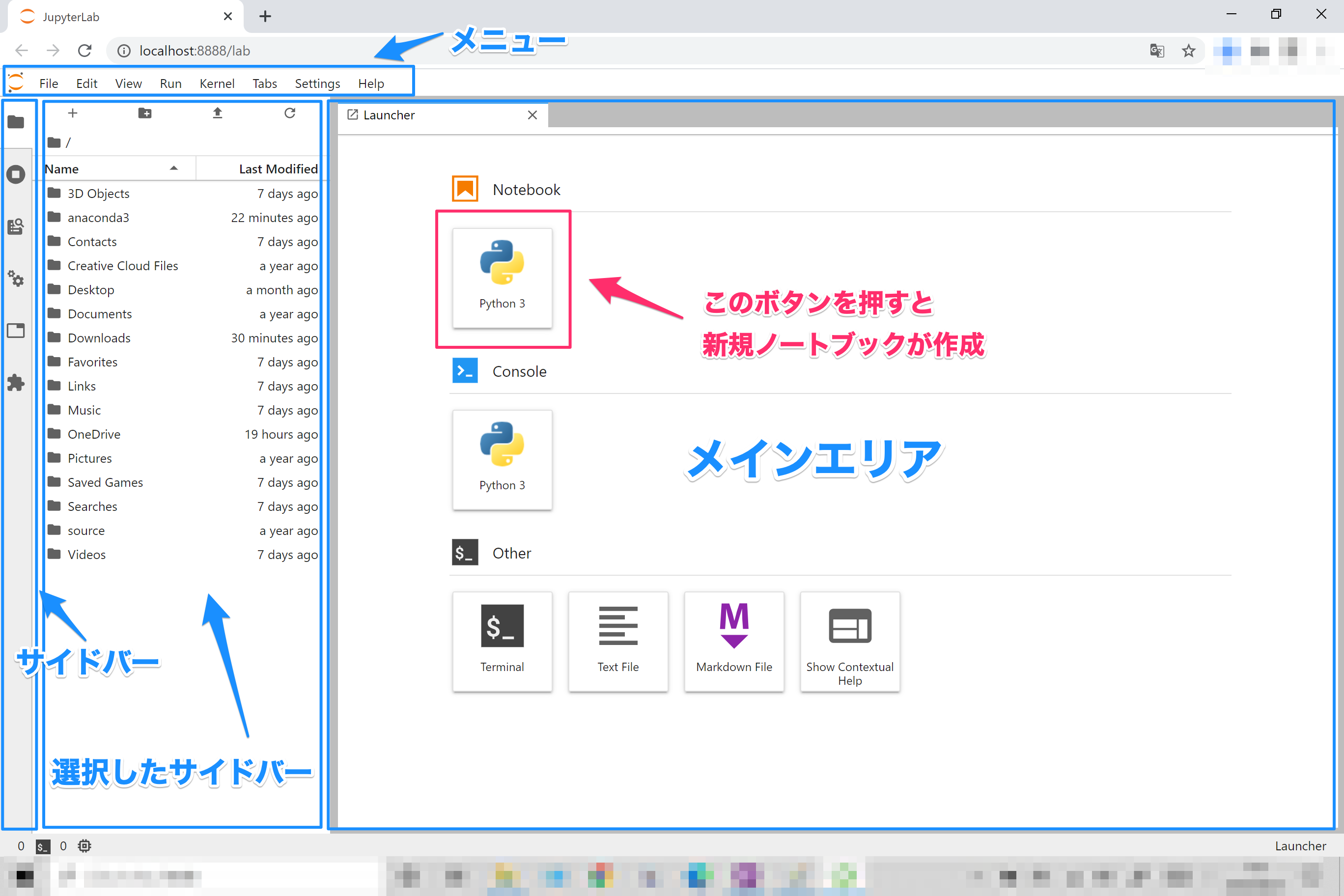
2.Notebookの作成
Notebookの下にある「python3」ボタンを押して、新しいNotebookを作成してみてください。
*1個前画像の赤枠部分
次のような画面に変わります。
フォルダのサイドバーにUntitled.ipynbが作成され、メインエリアにNotebookが開かれた状態になります。
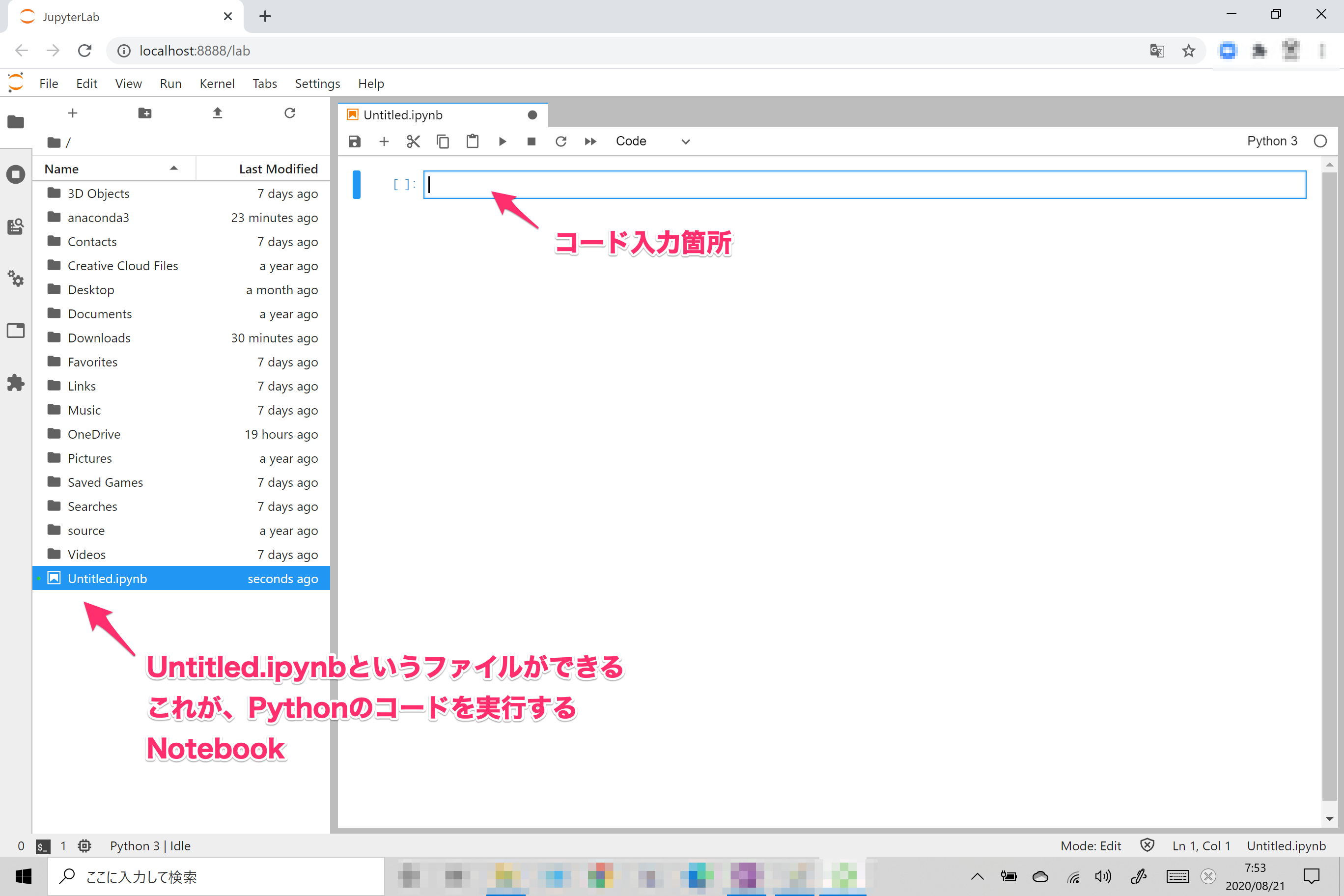
3.プログラムの実行
さっそく、pythonコードを実行してみましょう。
|
1 |
print("hello world!") |
と入力して、Shift+エンター もしくは 再生ボタンを押してみてください。
プログラムが実行され、hello world!が表示されます。
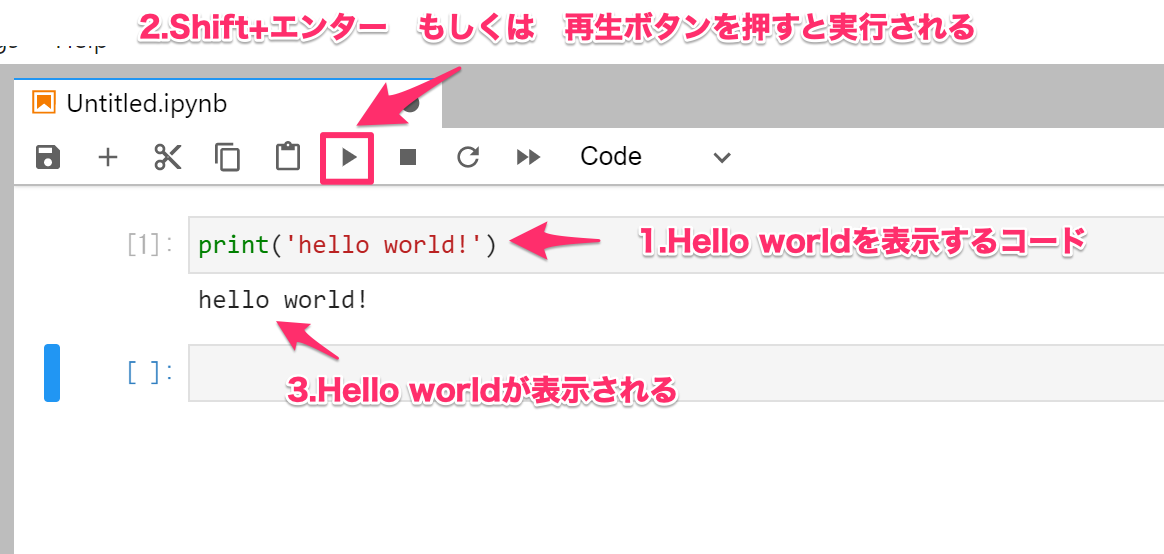
画面の説明をもう少しすると、コードを入力する箇所を「セル」と言います。
今は一瞬で処理されるので、セルの左にはすぐ数字が表示されます。
処理に時間がかかる場合は「*」マークがつきます。
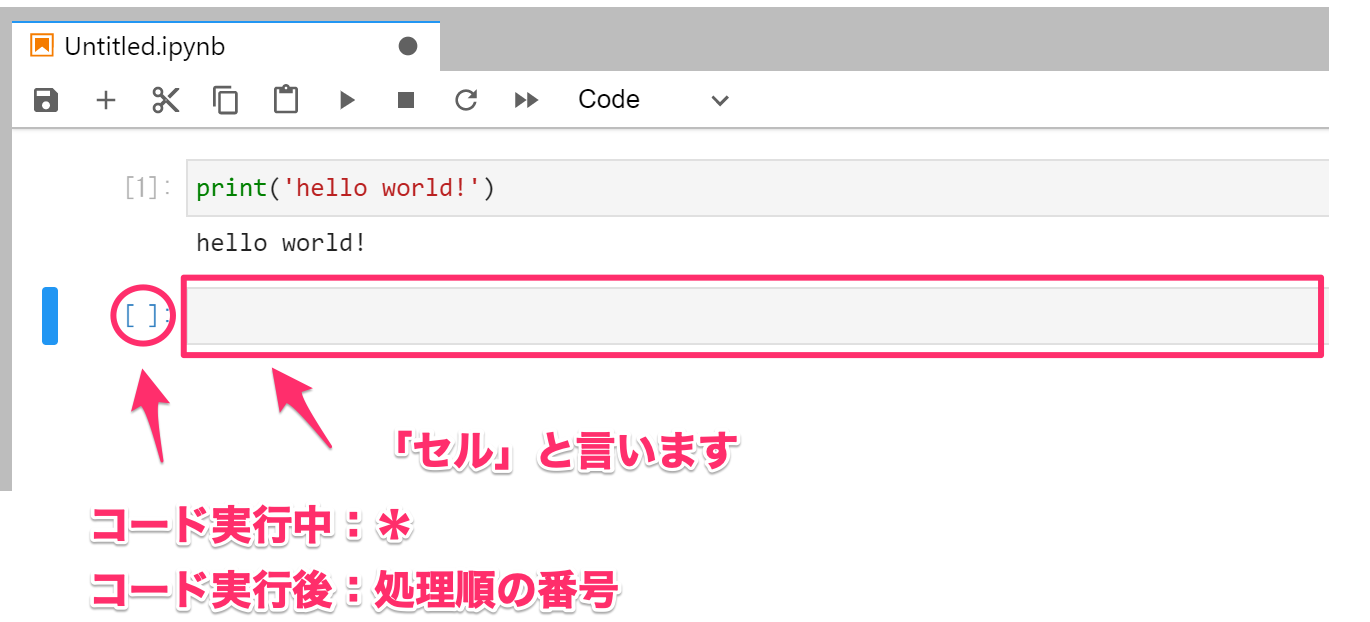
コードを実行したら、自動で新しいセルが追加されましたが、自分でセルを追加したい場合は、赤い□のところからCodeを選択して、+ボタンを押してください。セルが追加されます。
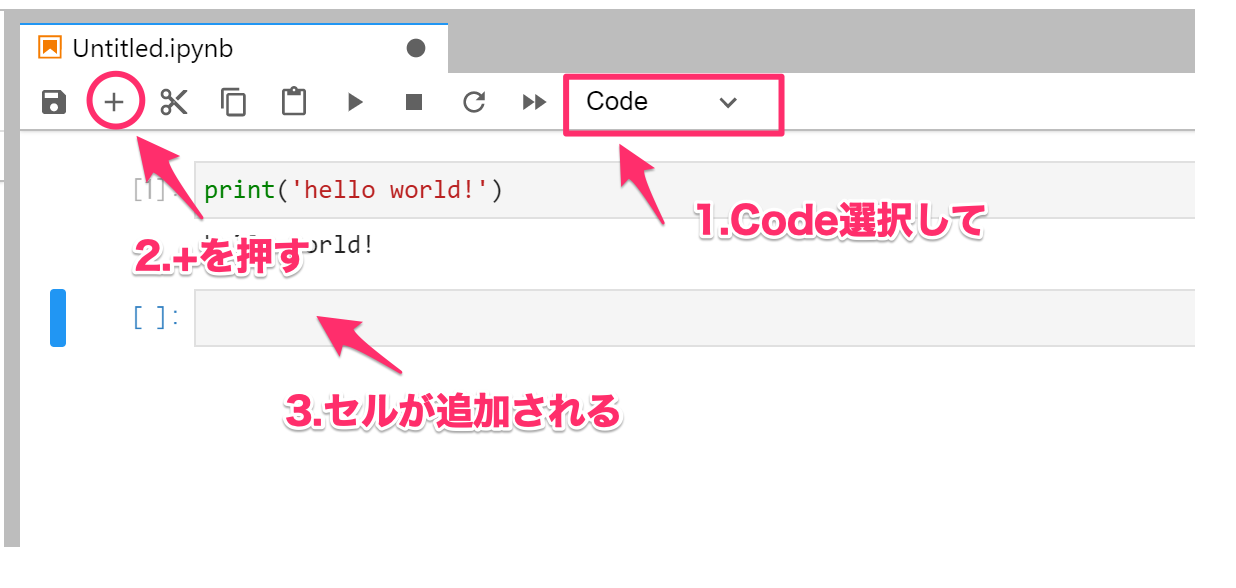
セルをクリックすると左側が青く選択中と教えてくれます。
この状態で、セルの「削除」や「コピペ」もすることができます。
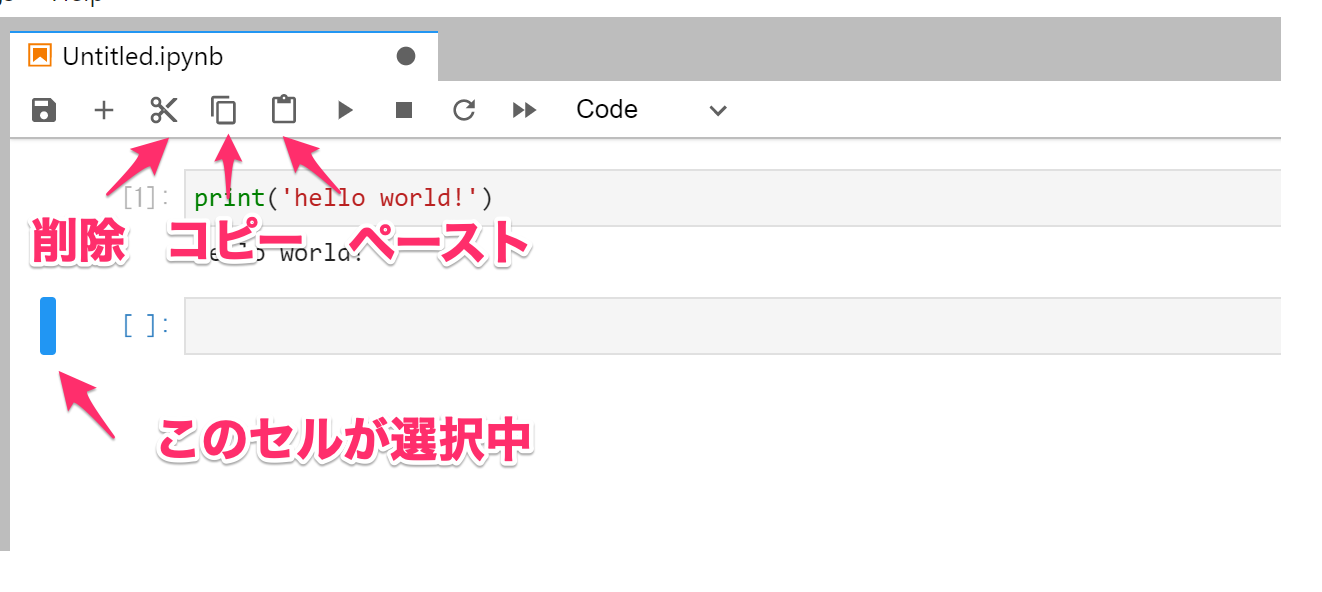
4.Kernelを使ってNotebookを初期化
Notebookは実行していくと、変数というものに値が入ったままになったり、コードの実行結果がセルの下に残ったりします。
これらを初期化する場合には、メニューの「Kernel」を使います。
とりあえず、赤線の3つをおさえておけば、最初は困らないです。
| メニュー | 説明 |
|---|---|
| Restart Kernel | ノートブックの変数値などがクリアされますが、コードの出力結果などが残ります。 |
| Restart Kernel and Clear All Outputs… | 変数値やコードの出力結果がクリアされるので、Notebookの初期化するならこちらを使ってください。 |
| Restart Kernel and Run All Cells… | セル全てを実行するときに使用します。 |
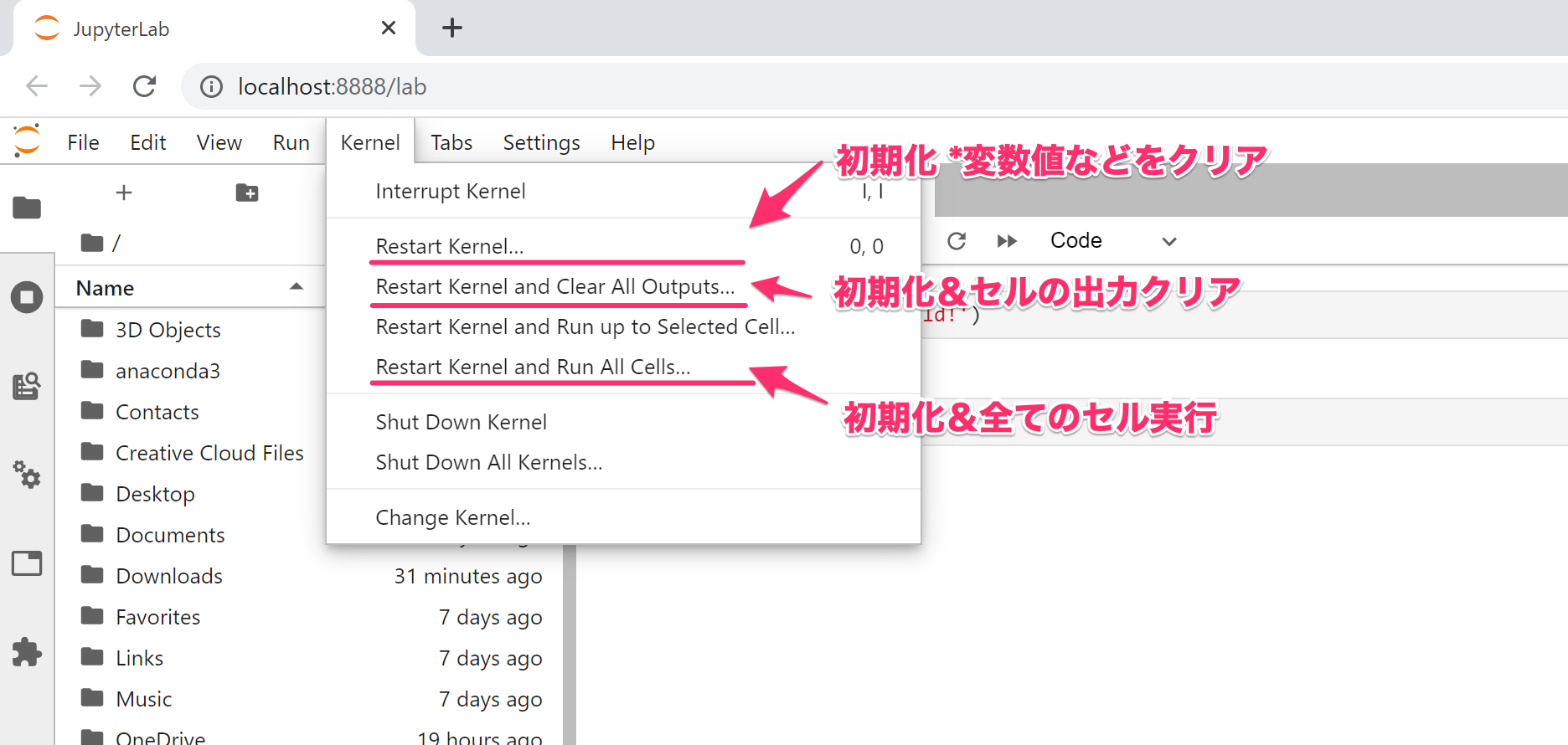
最後にライブラリをインストールする
最後に、作った環境にライブラリをインストールして終わりになります。
pythonでは必ず必要なライブラリをインストールして使っていきます。
最初はほとんど入っていない状態です。
ライブラリをインストールする方法は2つ、ターミナルからかNotebookのセルからになります。
インストールの進捗状況が分かるので、ターミナルからがおすすめです。
ターミナルからインストールする場合(おすすめ)
1.ターミナルの起動
Enviromentsを選んで、対象の環境の右にある▶︎ボタンを押します。
そこに表示される、Open Terminalを押すと、黒い画面が立ち上がります。
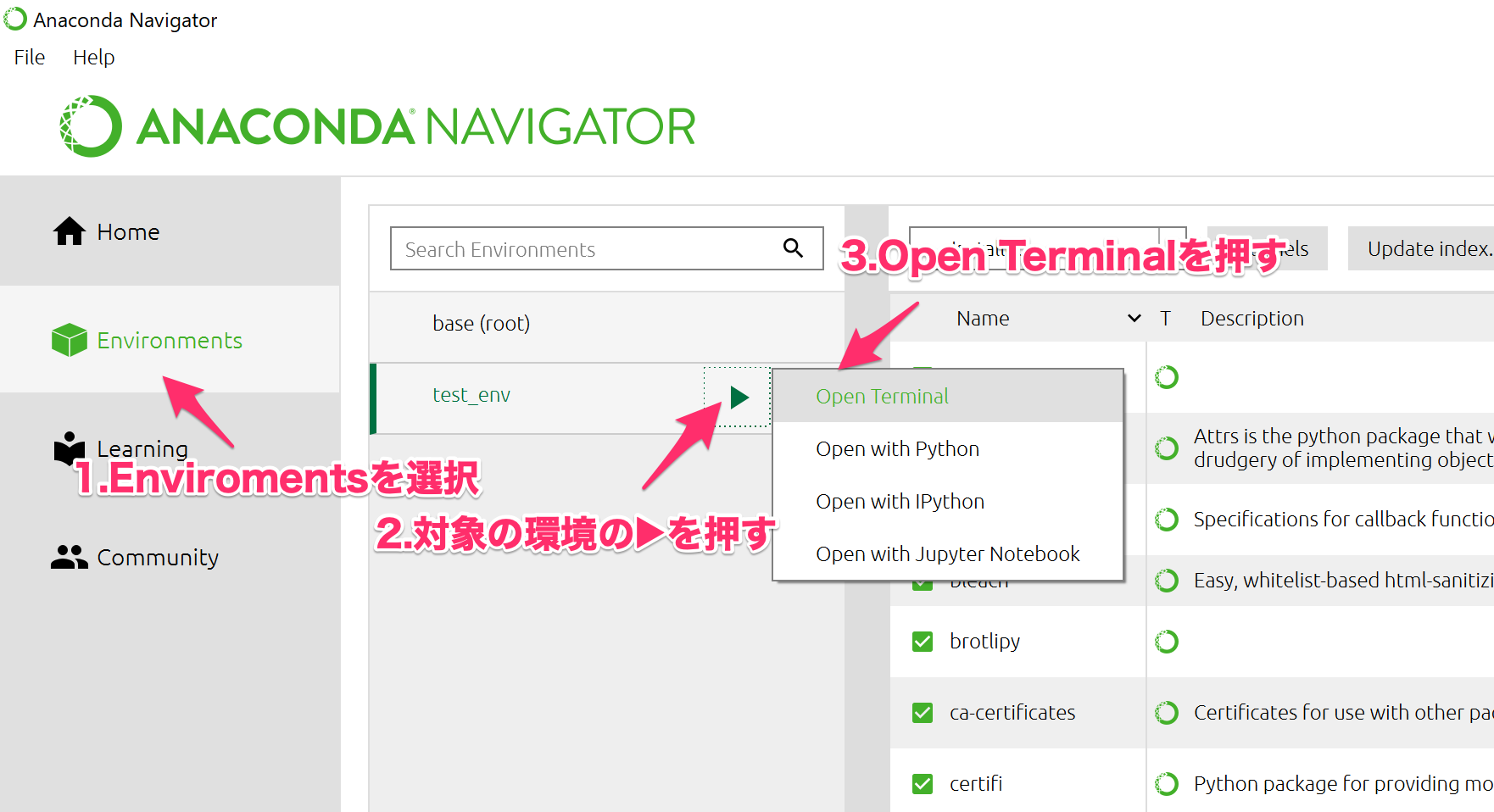
2.ライブラリのインストール
ライブラリのインストールは下記を入力することでできます。
「ライブラリ名」はインストールするものに置き換えてください。
|
1 |
pip install ライブラリ名 |
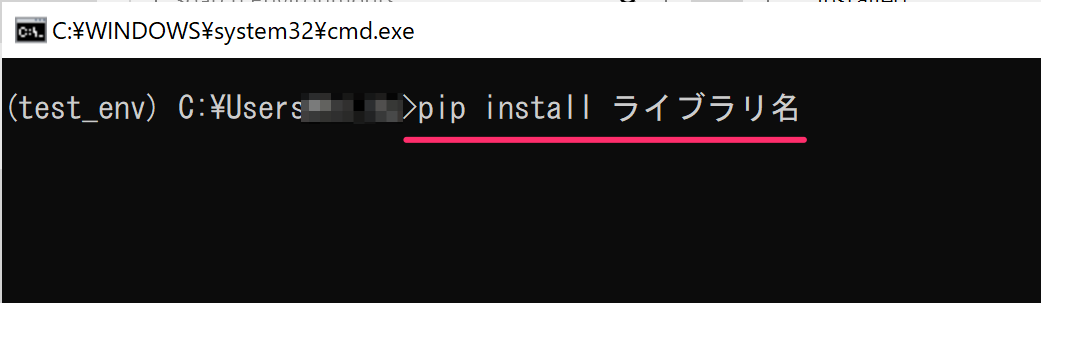
試しに「numpy」というライブラリをインストールした画面が下記になります。
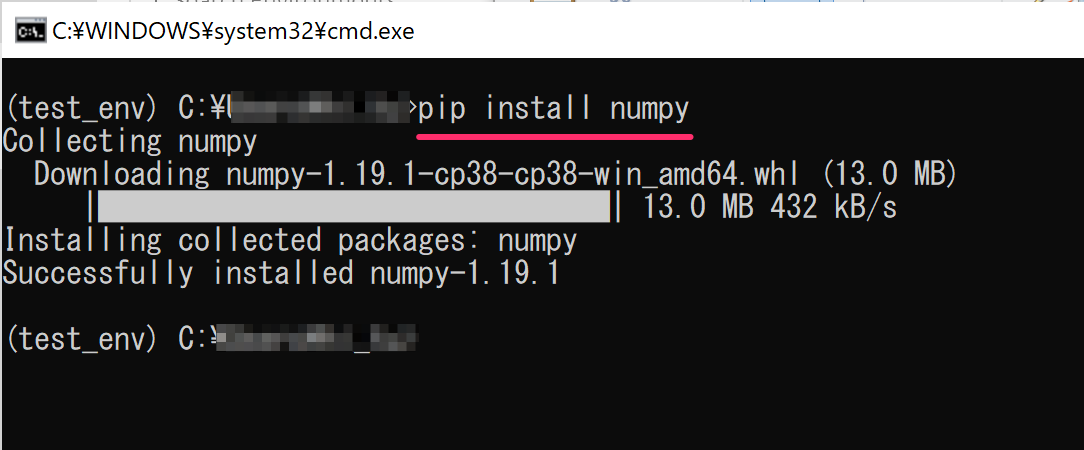
3.ライブラリのアンインストール
合わせて、インストール方法です。
|
1 |
pip uninstall ライブラリ名 |
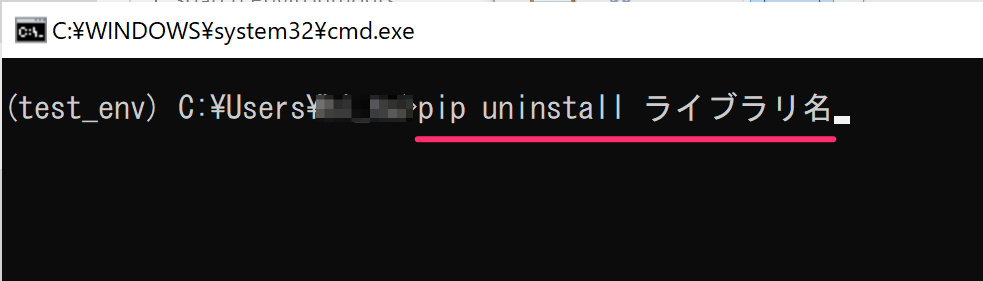
Notebookのセルからインストールする場合
次にNotebookのセルからインストールする場合です。
これはpipの前に、「!」をつけるだけです。
下記は「pandas」というライブラリをセルからインストールした場合の例です。
インストールの進捗具合が分からないので、固まったように見えるのであまりお勧めはしません。
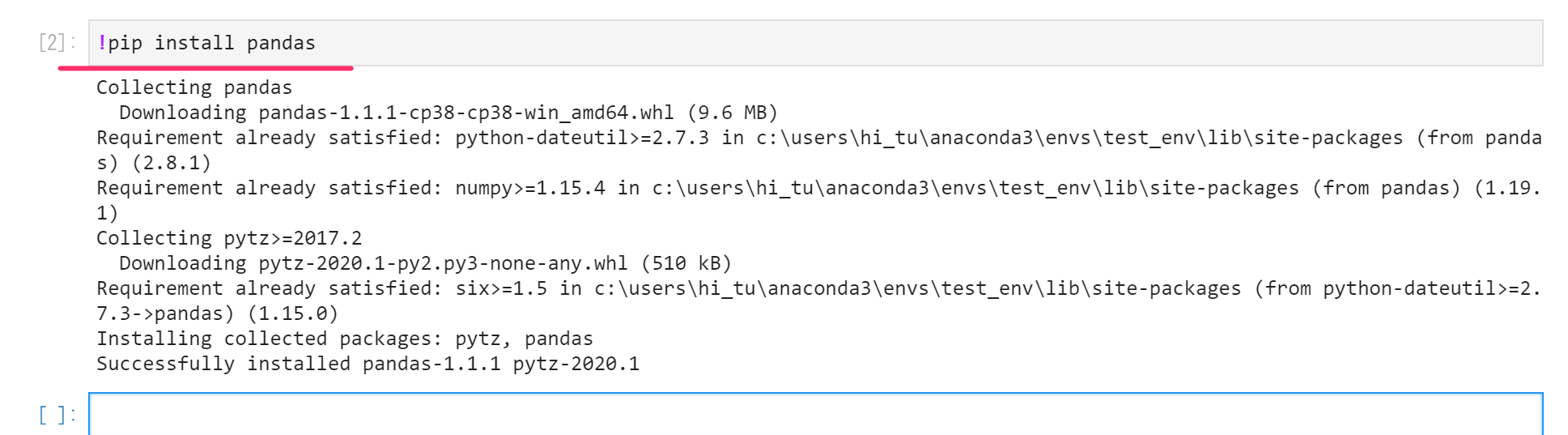
まとめ
以上がpythonの環境の設定方法です。
環境設定するだけで、大変だったと思いますが、必要な作業です。
必要な作業といったものも、すぐ、pythonを動かしたい方は次の記事を参考にしてみてください。
googleがpython環境を無料で公開しているので、この作業をしなくても、すぐ使えるGoogle Colaboratoryというものがあります。