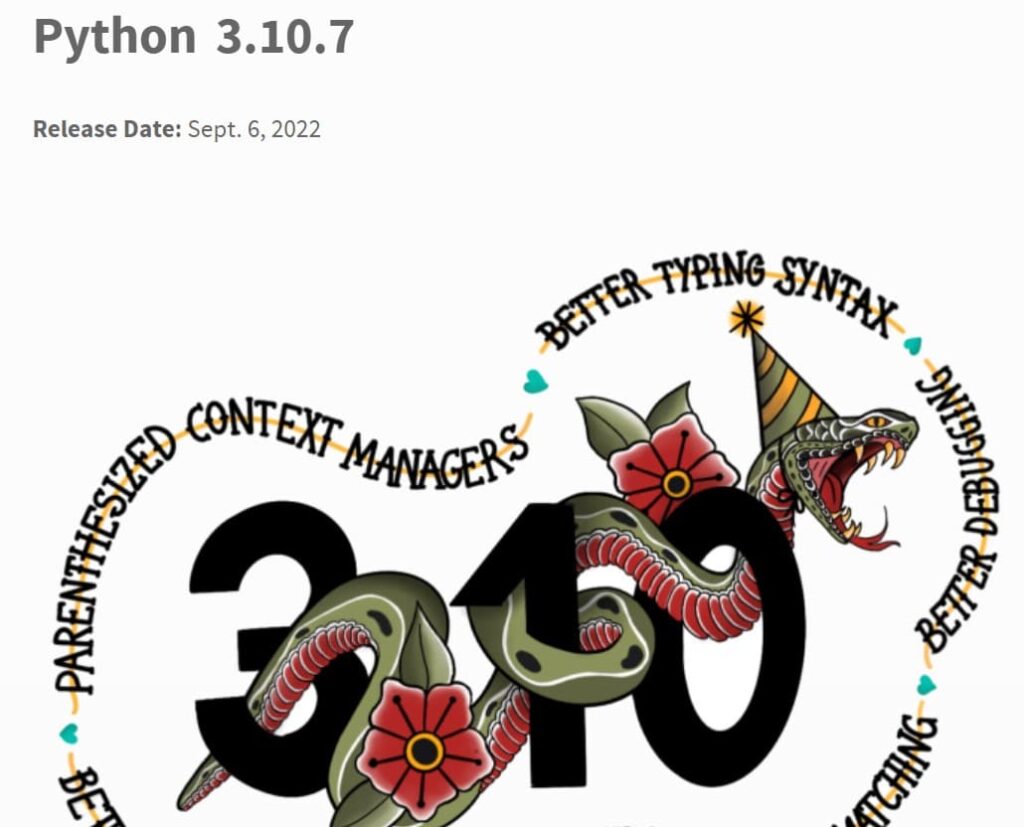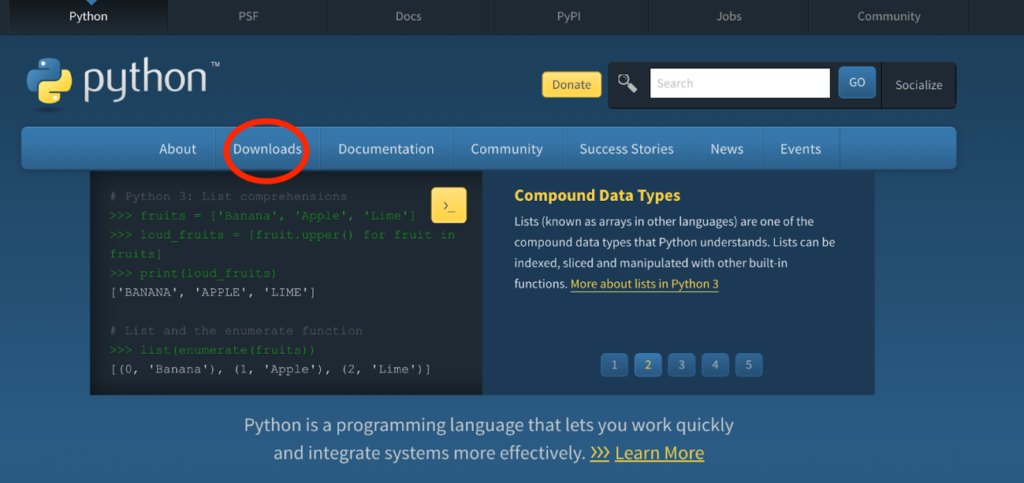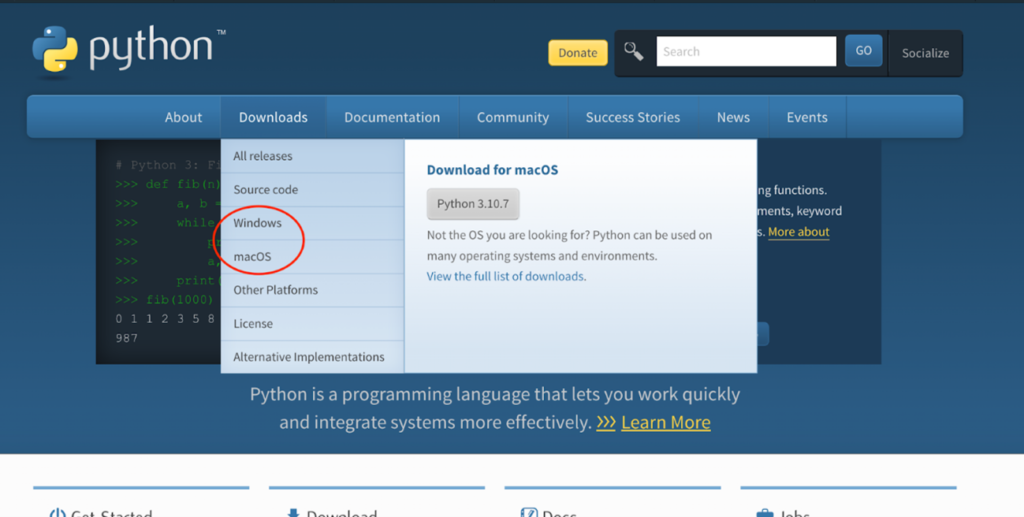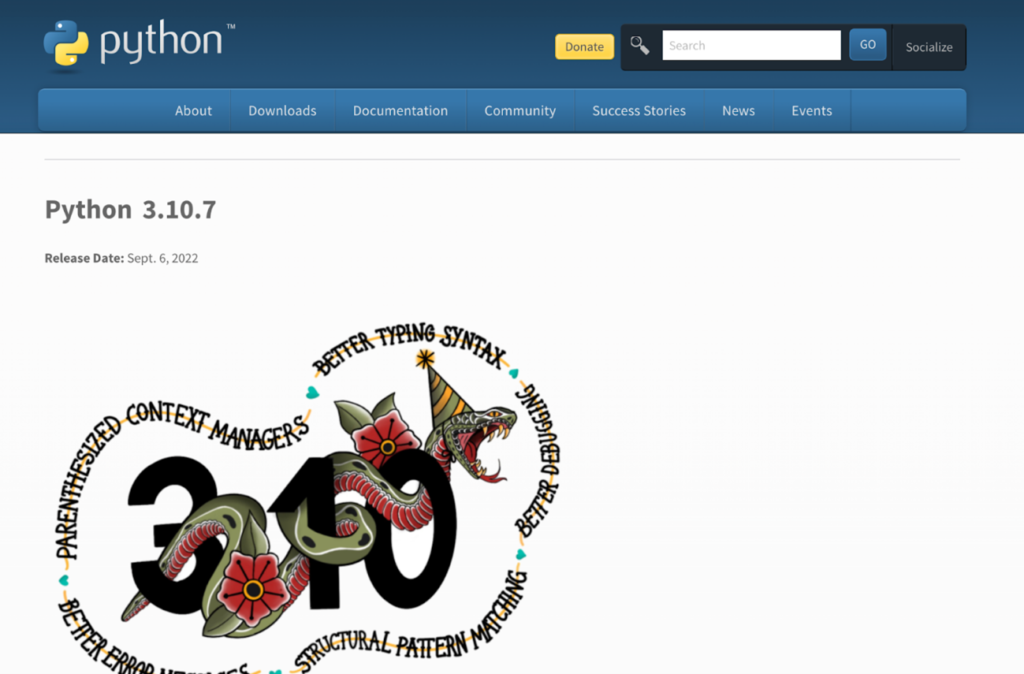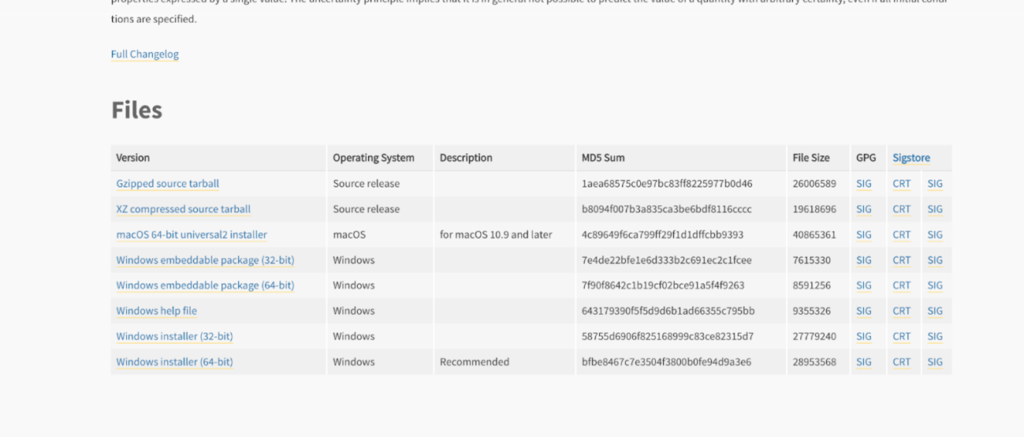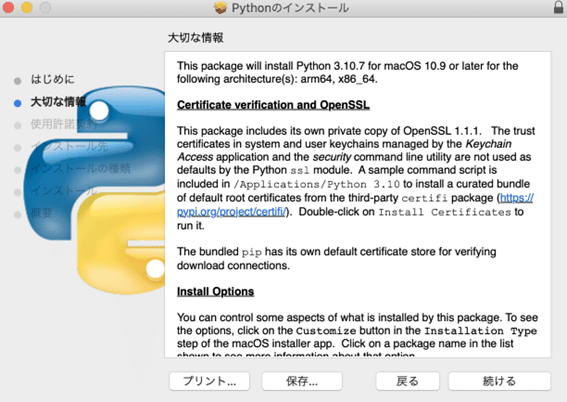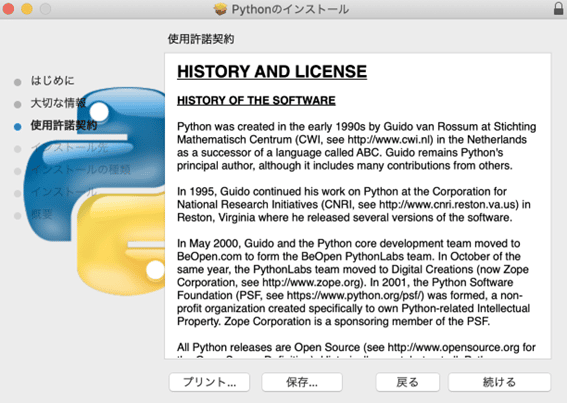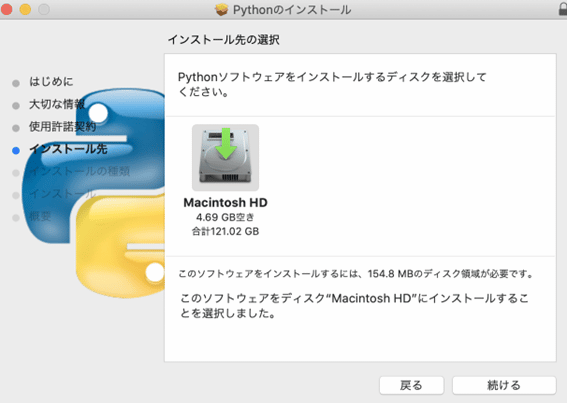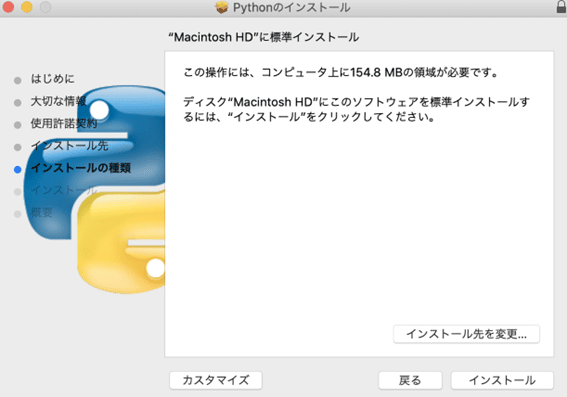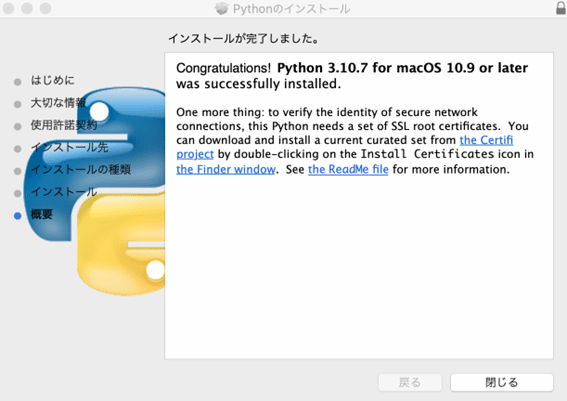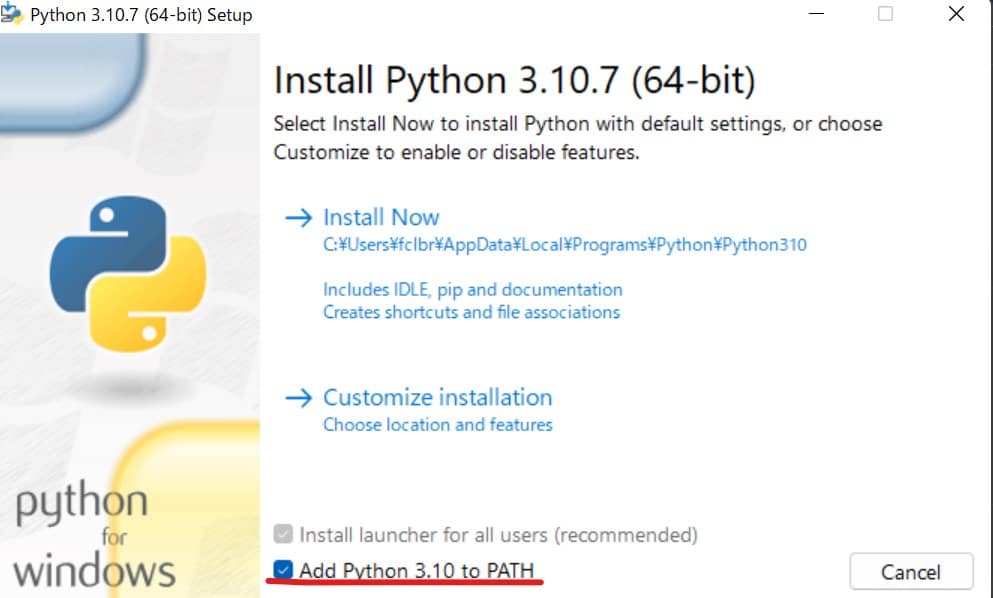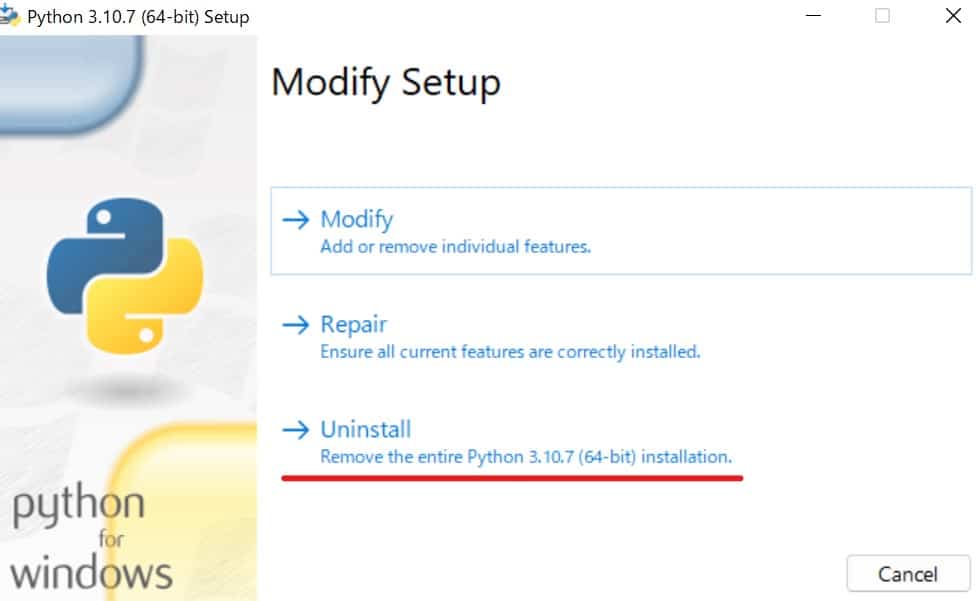東北大学大学院工学研究科修士課程修了。
銀行勤務を経て、現在はWebメディア制作や運営に携わる。
「Pythonをちょっといじってみたいけど、どうすればいい?」
Pythonをはじめとしたプログラミング言語は、実際に動かし始めるまでの環境準備や事前に必要な知識の取得が大変なため、動かす前に挫折しがちです。
この記事では、Pythonのダウンロードからインストール、実行の仕方や種類について解説します。焦らず一つずつ理解していきましょう。
目次
Pythonをダウンロードしよう
ここからは実践フレーズです。実際にPythonをダウンロードして動かしてみましょう。
まずは下記のPython公式サイトURLにアクセスし、Pythonをダウンロードしていきましょう。
Downloadsボタンを選択すると、 WindowまたはMacのダウンロードページに飛ぶことができます。
2022年9月現在の最新バージョンは、「Latest Python 3 Release – Python 3.10.7」なので、こちらをクリックします。
3.10.7のページが表示されたら、下にスクロールしていきます。
下までスクロールすると、ソースコードやOSごとにPythonのダウンロードリンク一覧があるので、OSに合わせてダウンロードしてください。
これでダウンロードは終了です。
Pythonをインストールしよう(Macの場合)
Pythonのダウンロードが終了したら、インストールをしていきましょう。Macの場合で解説します。
ダウンロードしたファイルをダブルクリックすると、Pythonインストーラの説明画面が表示されるので、続けるをクリックします。
次に大切な情報画面が表示されるので、続けるをクリックします。
次に使用承諾契約画面が表示されるので、続けるをクリックします。
使用承諾契約に同意するをクリックします。
次にPythonのインストール先を指定します。
インストールをクリックします。
インストールが終了したら、閉じるをクリックして完了です。
Pythonが正常にインストールされたか確認するには、Macの場合はターミナルを開いて下記のコマンドを入力してください。
|
1 |
python --version |
インストールしたバージョンが表示されれば、正常にインストールされています。
※Windowsの場合のインストール
Windowsの設定の場合も基本的にはMacの設定と同様に、出てくる説明通りに進めば設定できますが、1点だけ注意点があります。
「add Python ~~ to PATH」にチェックを入れる
そのままの状態だとブランクになっているので、チェックを入れましょう。ここで、チェックを入れないと、PATHの設定を別途しなくてはいけなくなります。
インストールが完了したら、確認してみましょう。Windowsの場合はコマンドプロンプトでのコマンド入力です。
|
1 |
python --version |
インストールしたバージョンが表示されれば、正常にインストールされています。
もし、上記の設定でうまくいかなかったとしても、何度でもやり直せるので心配ありません。再びインストールファイルを開き、一度アンインストール(Uninstall)してから開き直せば、設定の画面からやり直せます。
Pythonインタプリタを動かしてみよう
Pythonのインストールが完了したら、実際に起動させてみましょう。
Pythonは拡張子が「.py」で動作するので、「sample.py」ファイルを作成してください。
|
1 |
print("Hello World") |
下記コマンドで起動します。
|
1 |
python sample.py |
下記の実行結果になれば正常に動作しています。
|
1 |
Hello World |
また、以下のコマンドでもプログラムを動かすことができます。
|
1 2 |
python -c "print ('Hello World')" Hello World |
Pythonを対話モードで利用する
Pythonには、インタプリタ上ですぐにプログラムを実行できる対話モード(インタラクティブモード)機能が搭載されています。対話モードを利用すると1行ごとにプログラムが実行されるので、動作確認を容易にすることができます。
ターミナルやコマンドプロンプトで「python」コマンドを入力すると、対話モードになります。
|
1 2 3 4 |
Python 3.10.7 (default, Apr 4 2017, 09:40:21) [GCC 4.2.1 Compatible Apple LLVM 8.1.0 (clang-802.0.38)] on darwin Type "help", "copyright", "credits" or "license" for more information. >>> |
対話モードを終了するときは「Ctrl+D」を押すか「exit()」を入力すると終了できます。
|
1 |
>>> exit() |
Pythonの対話モードでは、コマンド入力待ちの「>>>」をプライマリプロントといいます。
また、長文のコードなど複数行にわたってコードを入力する場合のプロンプトは「・・・」と表示され、これをセカンダリプロンプトといいます。
Pythonインタプリタの種類
Pythonは、2.x系と3.x系という2つのバージョンが存在します。2.x系は、2020年にサポートが終了しているため、これからPythonを学習する人は3.x系を選択しましょう。
言語(インタプリタ)ごとの実行処理の特徴についてはこちらの記事を参照ください↓↓
CPython
上記のインストール手順で、Python3.x系をインストールすると標準で使えるようになるインタプリタです。一番良く使われているインタプリタです。通常Pythonのインタプリタといえば、このCPythonを指します。
CPythonは、C言語を使って書かれたPythonの実装です。C言語で記述されているため、さまざまな言語の実装を汎用的に使用できるのが特徴です。
PyPy
PyPy(パイパイ)はJITコンパイル方式を使った実装方法です。JITコンパイラによって高速実行が可能であり、CPythonよりメモリ少量をおさえて実行することができます。
Jython
Jythonは、JVM上で動作するスクリプト言語です。Jythonの処理はJavaを使って記述されており、Javaを用いた実装が可能です。
Jythonで動作する言語には、ScalaやClojure・Kotlinなどがあります。
IronPython
IronPythonは、.NET Frameworkに対応したPythonです。.NET Frameworkとは、Microsoftが提供している開発環境で、C#やVisual Basicなどの言語で使用されています。
ただし、IronPythonはPython 2.x系にのみ対応しているので、 3.x系を使用している人は注意が必要です。
Pythonのコードチェックツール
Pythonには、記述したコードにエラーや文法の間違いがないか判断してくれるチェックツールが充実しています。チェックツールをインストールして、自分のコードが正しく書かれているのかチェックするようにしましょう。
チェックツールは以下のコマンドでインストールすることができます。
|
1 |
pip install 任意のツール |
任意のツールをインストールしたら、下記のコマンドで実行してみましょう。
|
1 |
任意のツール ファイル名 |
代表的なチェックツールは以下のものがあります。
flake8
Pythonのコードチェックツールでとくに人気のあるツールです。スタイルやエラーのチェックを行うことができます。
pylint
スタイルチェックとエラー解析を行ってくれるツールです。Python2とPython3のどちらのバーションにも対応しており、どのOSでも動作させることができます。
pycodestyle
スタイルチェックを行ってくれるツールです。もともとpep8という名称でしたが、現在はpycodestyleに変更されています。
まとめ:Pythonを動かしてみよう
この記事では、Pythonの始め方からインタプリタ、プログラム実行方法について解説しました。Pythonをはじめとしたプログラミング言語を使いこなすためには、その言語ごとのプログラム実行方法を把握しておくことが重要です。